Free Remote Connection Raspberry Pi: The Ultimate Guide For 2023
So, you're looking to dive into the world of free remote connection Raspberry Pi? Well, my friend, you've come to the right place. Imagine being able to control your Raspberry Pi from anywhere in the world without spending a dime. Sounds too good to be true? Let me tell you, it’s not only possible, but also pretty straightforward if you follow the right steps. This guide will walk you through everything you need to know about setting up a free remote connection for your Raspberry Pi. So, buckle up and let’s get started!
Before we dive deep, let’s break down why this is important. Whether you're a hobbyist, a developer, or just someone who loves tinkering with tech, having remote access to your Raspberry Pi can save you tons of time and effort. Picture this: you're on vacation, but you need to check something on your home server. With a free remote connection, you can do it from your phone or laptop, no matter where you are. Pretty cool, right?
Now, don’t worry if you’re new to all this. We’ll cover everything from the basics to advanced tips, so by the time you’re done reading, you’ll be a pro at setting up your Raspberry Pi for remote access. Let’s jump right in, shall we?
- Katmoviehd 2025 Your Ultimate Guide To Streaming Movies Online
- Kannada Movie Download Moviesda Your Ultimate Guide To Exploring The Best Of South Indian Cinema
Why Free Remote Connection Raspberry Pi Matters
Let’s face it, the Raspberry Pi is more than just a tiny computer; it’s a powerhouse for innovation. But what makes it even more powerful is the ability to control it remotely. Free remote connection Raspberry Pi setups let you harness its full potential without breaking the bank. Here’s why it matters:
First off, remote access means you don’t have to be physically near your Pi to manage it. Whether you’re monitoring a home automation system or running a server, having remote access gives you the flexibility to manage your projects from anywhere. And hey, who doesn’t love flexibility, right?
Another big plus is cost-effectiveness. There are plenty of paid services out there that offer remote access, but why spend money when you can do it for free? By setting up a free remote connection, you’re not only saving cash but also learning some valuable skills along the way.
- Illegal Web Series Download Sdmoviespoint What You Need To Know
- 9k Movies Com Your Ultimate Destination For Movie Enthusiasts
Setting Up Your Raspberry Pi for Remote Access
Alright, let’s get practical. Setting up your Raspberry Pi for free remote connection isn’t as complicated as it sounds. Here’s a step-by-step guide to help you through the process:
Step 1: Install Raspbian OS
First things first, you’ll need to have Raspbian OS installed on your Raspberry Pi. If you haven’t done this yet, don’t panic. It’s super easy. Just head over to the Raspberry Pi website, download the latest version of Raspbian, and follow the instructions to flash it onto your SD card. Trust me, it’s a breeze.
Step 2: Enable SSH
Next up, you’ll want to enable SSH on your Raspberry Pi. SSH (Secure Shell) is the protocol that allows you to connect to your Pi remotely. To enable it, boot up your Pi, open the terminal, and type:
sudo raspi-config
From there, navigate to Interfacing Options, select SSH, and enable it. Simple as that!
Choosing the Right Remote Access Software
Now that your Pi is set up, it’s time to choose the right software for remote access. There are several options out there, but we’ll focus on the best free ones:
- VNC Viewer: This is a great option if you want to access your Pi’s graphical interface. It’s easy to set up and works flawlessly.
- TeamViewer: While TeamViewer does have a free version, it comes with some limitations. Still, it’s worth considering if you need a quick solution.
- RealVNC: Another solid choice, RealVNC offers both free and paid versions. The free version is more than enough for most users.
Setting Up VNC for Free Remote Connection Raspberry Pi
VNC is one of the most popular choices for free remote connection Raspberry Pi setups. Here’s how you can set it up:
Step 1: Install VNC Server
Open the terminal on your Raspberry Pi and type:
sudo apt-get update
Then, install the VNC server with:
sudo apt-get install realvnc-vnc-server realvnc-vnc-viewer
Step 2: Configure VNC
Once installed, you’ll need to configure VNC. Open the Raspberry Pi configuration tool by typing:
sudo raspi-config
Head to Interfacing Options, select VNC, and enable it. You’ll also need to set a password for secure access.
Troubleshooting Common Issues
Even with the best setup, things can sometimes go wrong. Here are some common issues you might face and how to fix them:
- Connection Refused: If you’re getting a “Connection Refused” error, double-check that SSH and VNC are both enabled on your Pi.
- IP Address Issues: Make sure you’re using the correct IP address for your Pi. You can find it by typing
ifconfigin the terminal. - Firewall Problems: If you’re still having trouble, check your router’s firewall settings to ensure they’re not blocking the necessary ports.
Security Best Practices for Free Remote Connection Raspberry Pi
Security is always a top priority when setting up remote access. Here are some tips to keep your Raspberry Pi safe:
- Use Strong Passwords: This might seem obvious, but it’s crucial. Avoid using simple passwords that can be easily guessed.
- Enable Two-Factor Authentication: If your remote access software supports it, enable two-factor authentication for an extra layer of security.
- Keep Software Updated: Regularly update your Pi’s software to protect against vulnerabilities.
Advanced Tips for Power Users
If you’re looking to take your free remote connection Raspberry Pi setup to the next level, here are some advanced tips:
Tip 1: Use a Static IP Address
Assigning a static IP address to your Pi can make remote access more reliable. To do this, edit the DHCP settings on your router and assign a fixed IP to your Pi’s MAC address.
Tip 2: Set Up Port Forwarding
Port forwarding allows you to access your Pi from outside your local network. To set it up, log into your router’s admin interface and forward the necessary ports (usually 22 for SSH and 5900 for VNC) to your Pi’s IP address.
Real-World Applications of Free Remote Connection Raspberry Pi
So, what can you actually do with a free remote connection Raspberry Pi? Here are a few real-world applications:
- Home Automation: Control smart home devices from anywhere using your Pi as a central hub.
- Web Server: Host your own website or web application on your Pi and manage it remotely.
- Media Center: Turn your Pi into a media center and stream content to it from anywhere.
Conclusion: Take Your Raspberry Pi to the Next Level
And there you have it, folks! Everything you need to know about setting up a free remote connection Raspberry Pi. From enabling SSH and installing VNC to troubleshooting common issues and securing your setup, we’ve covered it all. Remember, the key to mastering remote access is practice. The more you experiment with different configurations, the more comfortable you’ll become.
So, what are you waiting for? Grab your Raspberry Pi, follow the steps in this guide, and take your tech game to the next level. And hey, if you found this article helpful, don’t forget to share it with your friends and leave a comment below. Until next time, happy tinkering!
Table of Contents
- Why Free Remote Connection Raspberry Pi Matters
- Setting Up Your Raspberry Pi for Remote Access
- Choosing the Right Remote Access Software
- Setting Up VNC for Free Remote Connection Raspberry Pi
- Troubleshooting Common Issues
- Security Best Practices for Free Remote Connection Raspberry Pi
- Advanced Tips for Power Users
- Real-World Applications of Free Remote Connection Raspberry Pi
- Conclusion: Take Your Raspberry Pi to the Next Level
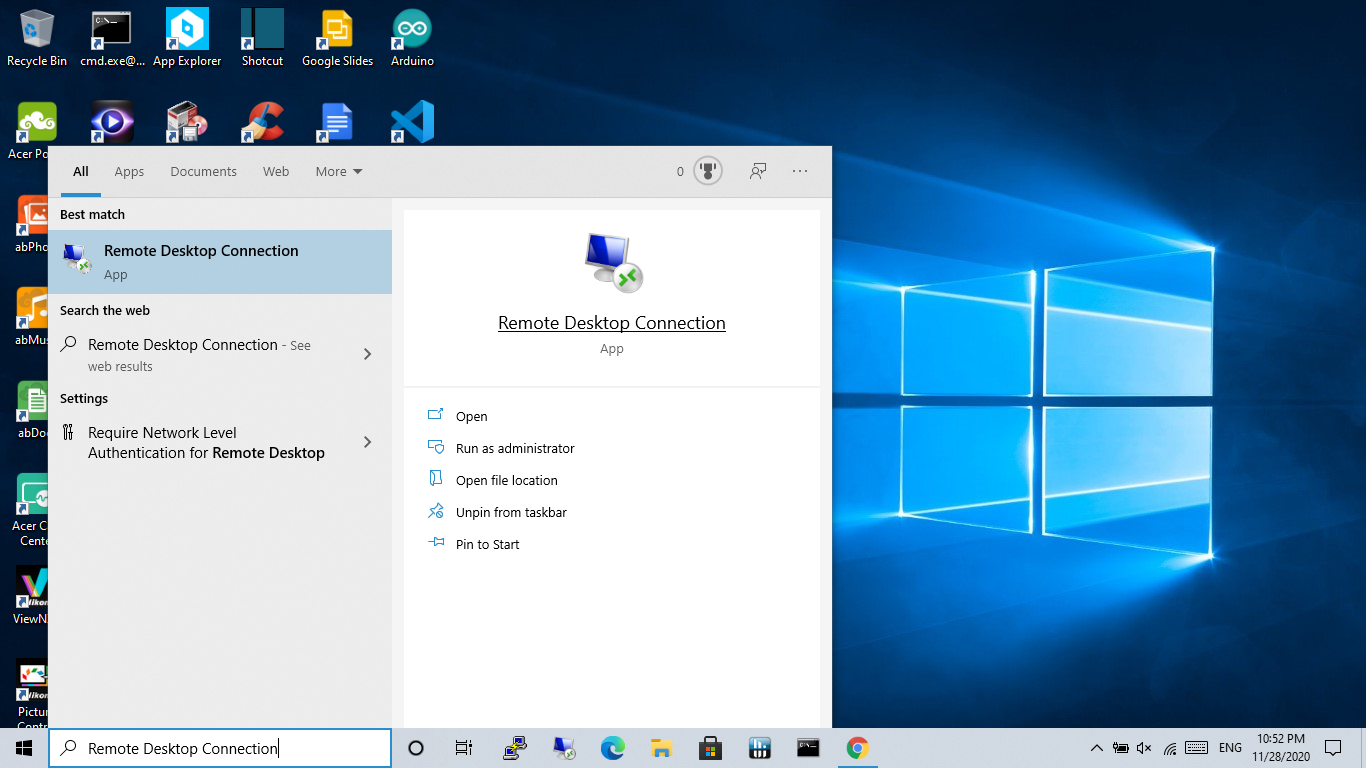


Detail Author:
- Name : Prof. Valentin Boyer
- Username : mittie.bednar
- Email : gerda56@corwin.com
- Birthdate : 2004-11-26
- Address : 212 Maria Haven Mrazport, AR 66502
- Phone : 254-647-9416
- Company : O'Hara-Bernhard
- Job : Securities Sales Agent
- Bio : Quam voluptatem ea blanditiis porro. Recusandae repellat ipsam minima vel ea ut. Labore corrupti doloremque sit molestiae.
Socials
facebook:
- url : https://facebook.com/rhoda.ledner
- username : rhoda.ledner
- bio : Non libero sed ut et ab odit qui. Adipisci officia similique nam.
- followers : 1219
- following : 2660
linkedin:
- url : https://linkedin.com/in/ledner1971
- username : ledner1971
- bio : Dolorem quod voluptas ducimus aut.
- followers : 2670
- following : 2814
instagram:
- url : https://instagram.com/rhoda48
- username : rhoda48
- bio : Delectus accusantium ad facere cupiditate et. Sequi ea dolores est iusto et excepturi.
- followers : 2475
- following : 2250
twitter:
- url : https://twitter.com/rhoda_official
- username : rhoda_official
- bio : Consequatur consectetur eos quia laudantium. Fugiat iste sequi ut mollitia non dolorem nobis. Maxime deserunt rerum autem expedita quos.
- followers : 5616
- following : 726