How To Connect SSH IoT Device Over Internet Using Windows: A Beginner's Guide
Let’s be real—connecting an IoT device over the internet using SSH on Windows isn’t rocket science, but it can feel like it if you’re new to the game. If you’ve been scratching your head wondering how to make this magic happen, you’re in the right place. In this guide, we’ll break down every step, from setting up your IoT device to ensuring secure connections. So, buckle up because we’re about to dive deep into the world of SSH and IoT.
Now, before we get our hands dirty, let’s talk about why this is important. IoT devices are everywhere these days—smart homes, industrial automation, healthcare, and even your coffee machine. But here’s the catch: without proper connectivity, these devices are just glorified gadgets. That’s where SSH comes in. It’s like the secret handshake that lets you control your IoT devices from anywhere in the world.
And guess what? You don’t need a fancy Mac or Linux machine to do this. Windows has got your back. Whether you’re running Windows 10, 11, or even older versions, we’ve got all the tricks to help you connect securely. So, whether you’re a tech enthusiast, a hobbyist, or someone who just wants to automate their life, this guide is for you.
- Skymovieshd Web Series Download Your Ultimate Guide To Streaming And Downloading
- Unveiling The Truth About Mms Sex Videos What You Need To Know
Ready? Let’s get started.
Table of Contents
- What is SSH?
- Why Use SSH for IoT Devices?
- Preparing Your Windows System
- Configuring Your IoT Device
- Opening Ports on Your Router
- Connecting to Your IoT Device
- Securing Your SSH Connection
- Troubleshooting Common Issues
- Advanced SSH Techniques
- Final Thoughts
What is SSH?
SSH stands for Secure Shell, and it’s basically a protocol that lets you access and control remote devices securely. Think of it as a digital tunnel that encrypts all your commands and data, keeping prying eyes out. When it comes to IoT devices, SSH is a game-changer because it allows you to manage and monitor them from anywhere in the world.
Here’s the deal: SSH isn’t just for tech wizards anymore. With the right tools and a little know-how, anyone can use it to connect their IoT devices. And the best part? It’s built right into Windows, so you don’t need to install any extra software (most of the time).
- Indian Couple Mms The Inside Scoop You Need To Know
- Bollywood Mkv Movies Download Your Ultimate Guide To Streaming Bliss
Why SSH is Better Than Other Protocols
- Encryption: SSH encrypts all your data, making it much harder for hackers to intercept.
- Reliability: SSH connections are stable and less likely to drop compared to other methods.
- Flexibility: You can use SSH for more than just controlling devices—it’s great for file transfers, backups, and even tunneling other applications.
So, if you’re thinking, “Do I really need SSH?” The answer is yes, especially if you want to keep your IoT devices safe and secure.
Why Use SSH for IoT Devices?
Let’s face it—IoT devices are awesome, but they’re also vulnerable. If you’re not careful, someone could hijack your smart fridge or turn off your security cameras. That’s where SSH shines. It adds an extra layer of security to your IoT setup, making it much harder for bad actors to mess with your stuff.
But security isn’t the only reason to use SSH. Here are a few more:
- Remote Access: With SSH, you can control your IoT devices from anywhere in the world as long as you have an internet connection.
- Automation: You can automate tasks like backups, updates, and even reboots using SSH scripts.
- Cost-Effective: Unlike some proprietary solutions, SSH is free and open-source, so you don’t have to break the bank to set it up.
Now, if you’re still on the fence, consider this: SSH isn’t just a tool—it’s a mindset. It’s about taking control of your technology and making it work for you, not the other way around.
Preparing Your Windows System
Alright, let’s get practical. Before you can connect to your IoT device, you need to make sure your Windows system is ready to roll. Here’s what you need to do:
Step 1: Enable the OpenSSH Client
Windows 10 and 11 come with OpenSSH pre-installed, but you might need to enable it. Here’s how:
- Go to Settings > Apps > Optional Features.
- Click on “Add a feature” and search for “OpenSSH Client.”
- Select it and click “Install.”
And just like that, you’re good to go. If you’re using an older version of Windows, you might need to download and install OpenSSH manually, but we’ll save that for another day.
Step 2: Install PuTTY (Optional)
While Windows has a built-in SSH client, some people prefer using PuTTY. It’s a lightweight and user-friendly tool that makes SSH connections a breeze. If you want to give it a try, you can download it from the official website.
Pro tip: If you’re new to PuTTY, don’t worry—it’s super easy to use. Just enter your IoT device’s IP address and port number, and you’re ready to connect.
Configuring Your IoT Device
Now that your Windows system is ready, it’s time to focus on your IoT device. This is where things can get a little tricky, so pay close attention.
Step 1: Enable SSH on Your IoT Device
Most IoT devices have SSH enabled by default, but it’s always a good idea to double-check. Here’s how:
- Log in to your IoT device’s web interface or command-line interface.
- Look for an option called “SSH” or “Secure Shell” and enable it.
- Save your changes and reboot the device if necessary.
If you’re not sure how to do this, consult your device’s manual or check the manufacturer’s website for instructions.
Step 2: Find the IP Address
Every device on your network has a unique IP address, and you’ll need to know yours to connect via SSH. Here’s how to find it:
- For most IoT devices, you can find the IP address in the web interface under “Network Settings.”
- Alternatively, you can use a network scanner app like Fing to discover all the devices on your network.
Once you have the IP address, jot it down because you’ll need it later.
Opening Ports on Your Router
Here’s where things get a little nerdy. To connect to your IoT device over the internet, you’ll need to open a port on your router. This is called port forwarding, and it’s basically like giving your IoT device a public address so you can access it from anywhere.
Step 1: Log in to Your Router
Every router is different, but most of them have a web interface where you can manage settings. Here’s how to log in:
- Open a web browser and enter your router’s IP address (usually 192.168.0.1 or 192.168.1.1).
- Enter your username and password when prompted. If you don’t know them, check the router’s manual or look for a sticker on the device.
Step 2: Set Up Port Forwarding
Now that you’re logged in, it’s time to set up port forwarding. Here’s how:
- Look for an option called “Port Forwarding,” “Virtual Servers,” or something similar.
- Add a new rule and enter the following details:
- Service Name: You can call it anything you want, like “IoT SSH.”
- External Port: Use port 22 (the default SSH port) or a different port if you prefer.
- Internal IP Address: This is the IP address of your IoT device.
- Internal Port: Again, use port 22 unless your device uses a different one.
- Save your changes and reboot the router if necessary.
And just like that, your IoT device is now accessible over the internet. But don’t worry—we’ll cover security in the next section.
Connecting to Your IoT Device
Alright, the moment of truth. It’s time to connect to your IoT device using SSH. Here’s how:
Method 1: Using the Windows Command Prompt
Open the Command Prompt and type the following command:
ssh username@your_iot_device_ip
Replace “username” with the username for your IoT device and “your_iot_device_ip” with its IP address. If everything is set up correctly, you should see a prompt asking for your password. Enter it, and you’re in!
Method 2: Using PuTTY
If you installed PuTTY earlier, here’s how to use it:
- Open PuTTY and enter your IoT device’s IP address in the “Host Name” field.
- Make sure the port is set to 22 (or whatever port you configured).
- Click “Open” and enter your username and password when prompted.
And that’s it! You’re now connected to your IoT device via SSH.
Securing Your SSH Connection
Security is key when it comes to SSH, especially if you’re connecting over the internet. Here are a few tips to keep your connection safe:
Tip 1: Use Strong Passwords
Weak passwords are a hacker’s best friend. Use a strong, unique password for your IoT device and avoid using common phrases or words.
Tip 2: Enable Two-Factor Authentication
If your IoT device supports two-factor authentication (2FA), enable it. This adds an extra layer of security by requiring a second form of verification, like a code sent to your phone.
Tip 3: Change the Default SSH Port
Changing the default SSH port from 22 to something less obvious can help deter automated attacks. Just remember to update your port forwarding settings if you do this.
Troubleshooting Common Issues
Even the best-laid plans can go awry sometimes. Here are a few common issues you might encounter and how to fix them:
Issue 1: Connection Refused
If you’re getting a “Connection refused” error, double-check the following:
- Is SSH enabled on your IoT device?
- Is the IP address correct?
- Are the port forwarding settings configured properly?
Issue 2: Permission Denied
If you’re getting a “Permission denied” error, it probably means your username or password is incorrect. Double-check them and try again.
Advanced SSH Techniques
Once you’ve mastered the basics, you can start exploring some advanced SSH techniques. Here are a few ideas:
Tunneling Other Applications
SSH can be used to tunnel other applications, like web browsers or file transfer programs. This can be useful if you need to bypass firewalls or access blocked websites.
Automating Tasks with Scripts
You can write scripts to automate repetitive tasks, like backups or updates. This can save
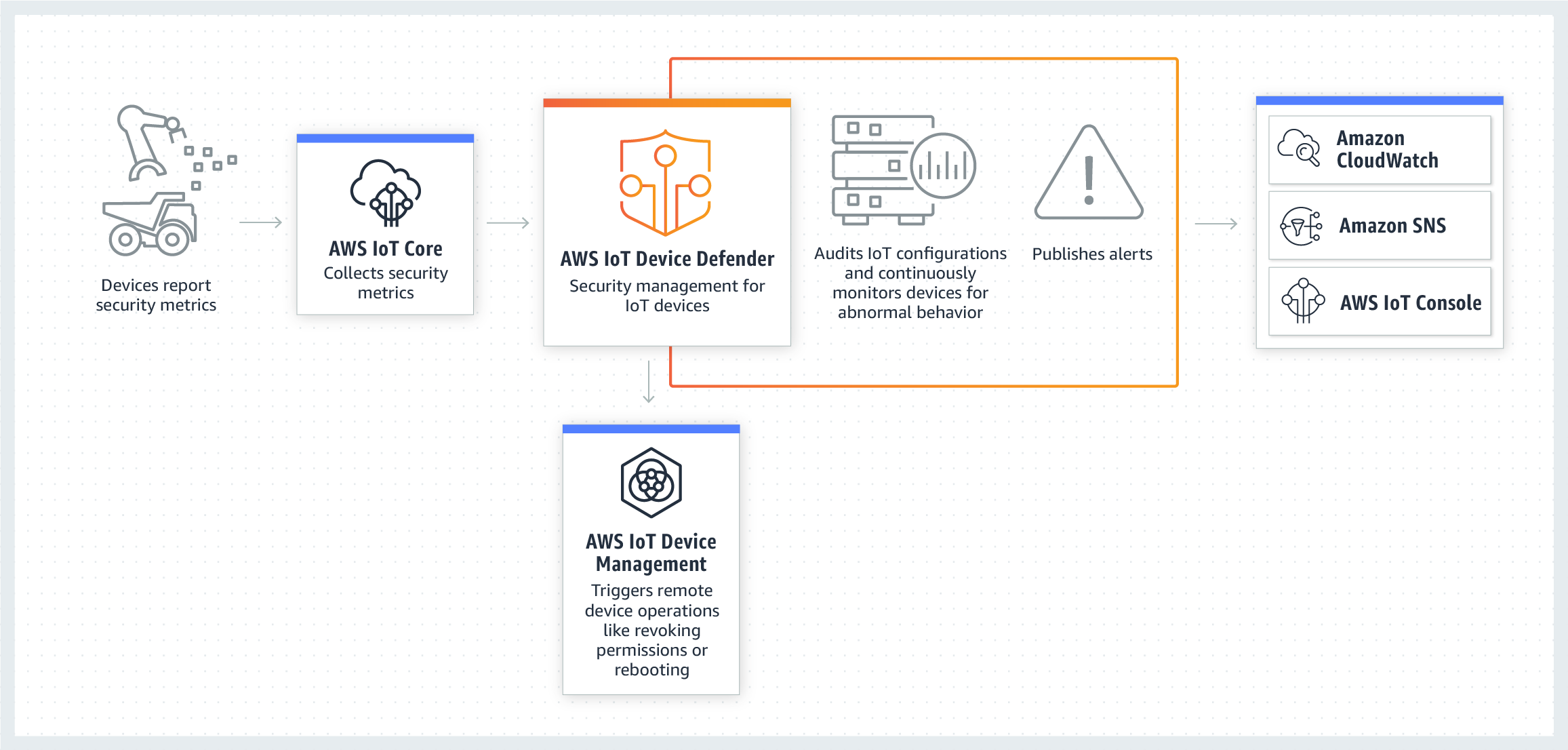
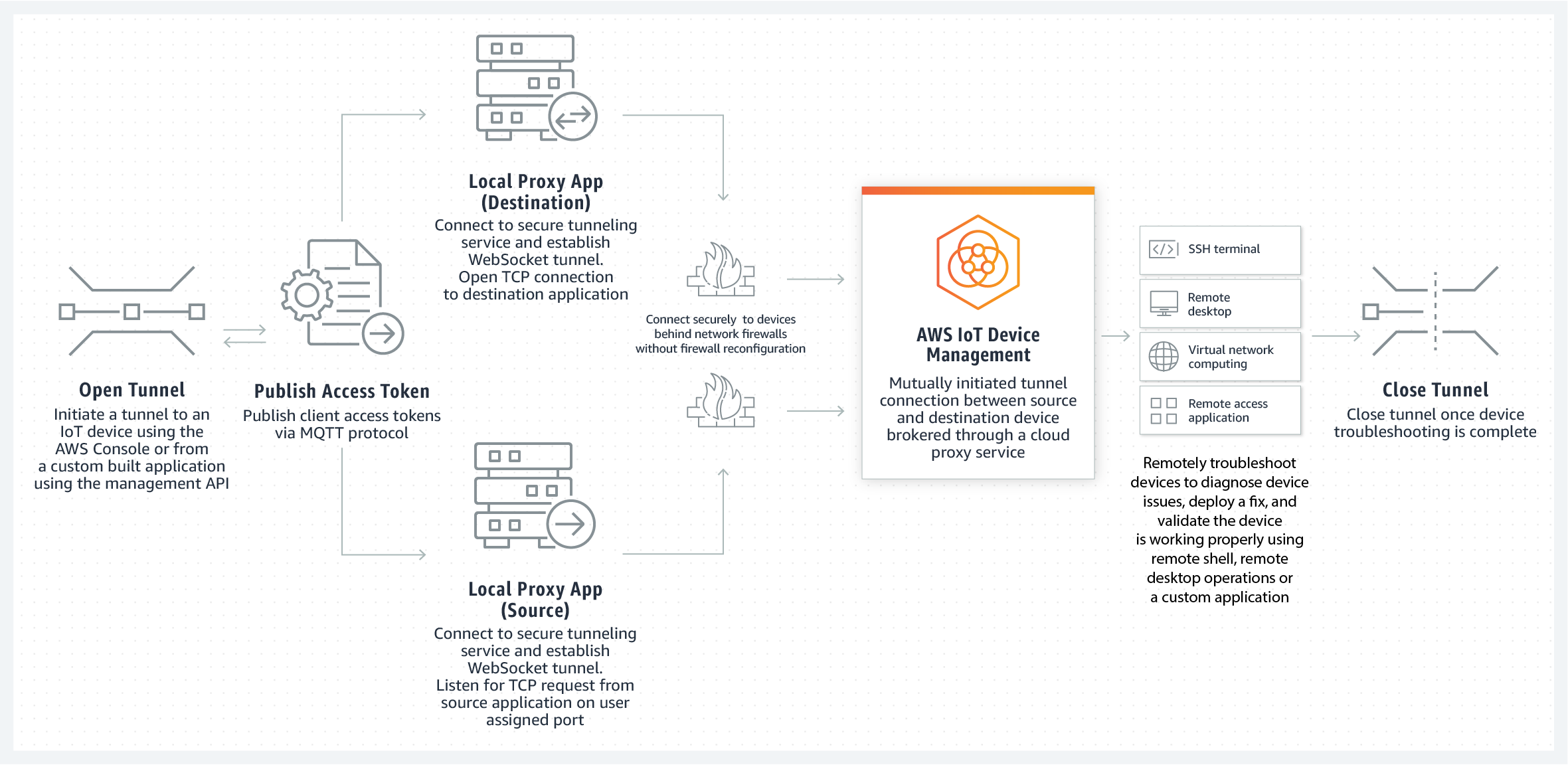
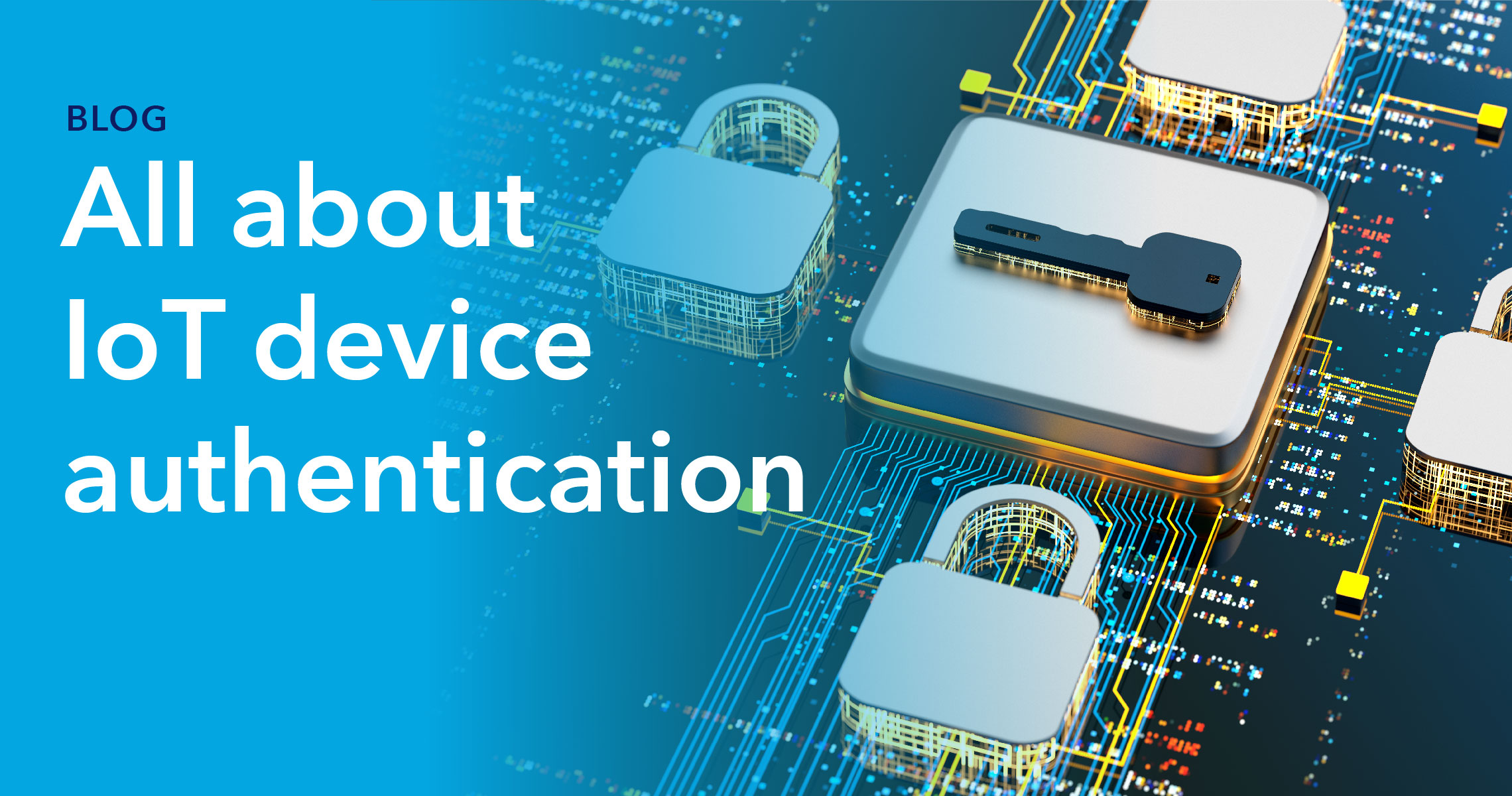
Detail Author:
- Name : Vicenta Douglas
- Username : donna32
- Email : wtorp@yahoo.com
- Birthdate : 1989-07-20
- Address : 83568 Virginia Tunnel Apt. 294 Janicemouth, AL 43062
- Phone : +1 (828) 508-0681
- Company : Schinner, Morar and Breitenberg
- Job : Staff Psychologist
- Bio : Et itaque tempora velit ab labore in. Repudiandae rerum in odit explicabo. Voluptatum ipsam facere quod. Qui a totam saepe quis.
Socials
tiktok:
- url : https://tiktok.com/@joanny.gaylord
- username : joanny.gaylord
- bio : Eligendi aliquam qui occaecati suscipit.
- followers : 6668
- following : 1730
twitter:
- url : https://twitter.com/gaylord2016
- username : gaylord2016
- bio : Autem sed est nihil qui. Nemo eligendi provident illum rem consequuntur ut repellat dolore. Exercitationem alias voluptas eaque atque.
- followers : 1784
- following : 1795
facebook:
- url : https://facebook.com/gaylordj
- username : gaylordj
- bio : Et vitae occaecati nobis est mollitia. Est autem ullam sint nihil ut et.
- followers : 3023
- following : 680
instagram:
- url : https://instagram.com/joanny_xx
- username : joanny_xx
- bio : Architecto ducimus ea deserunt quae. Quos quas enim corrupti.
- followers : 3411
- following : 2082