Mastering SSH Remote Raspberry Pi: The Ultimate Guide For Enthusiasts
Picture this: you're chilling at your desk, sipping your favorite coffee, and suddenly you realize you need to access your Raspberry Pi remotely. What do you do? Panic? Nope! You SSH into it, like a pro. SSH remote Raspberry Pi is one of the most powerful tools for hobbyists, developers, and tech enthusiasts who want to manage their Pi from anywhere in the world. And guess what? We're about to break it all down for you, step by step.
SSH, or Secure Shell, is like your personal superhero when it comes to remotely controlling devices. It allows you to securely connect to your Raspberry Pi from another computer, whether you're in the same room or on the other side of the globe. This isn't just a cool trick; it's an essential skill for anyone working with Raspberry Pi projects.
In this guide, we'll dive deep into SSH remote Raspberry Pi, covering everything from setting it up to troubleshooting common issues. Whether you're a beginner or a seasoned pro, you'll find something valuable here. So grab your Pi, fire up your terminal, and let's get started!
- Download Ddr Movies For Free The Ultimate Guide To Streaming And Downloading
- Indian Movierulz Your Ultimate Guide To The Hottest Movie Scene In India
Table of Contents:
- Introduction to SSH Remote Raspberry Pi
- Setting Up SSH on Raspberry Pi
- Connecting to Raspberry Pi via SSH
- Tools and Software You Need
- Securing Your SSH Connection
- Troubleshooting Common SSH Issues
- Advanced SSH Techniques
- Benefits of Using SSH with Raspberry Pi
- Alternatives to SSH for Remote Access
- Conclusion and Next Steps
Introduction to SSH Remote Raspberry Pi
So, what exactly is SSH remote Raspberry Pi? Well, think of it as a secret tunnel that lets you control your Pi from afar. SSH is a network protocol that provides secure communication between two devices. It encrypts all data transferred, making it super safe for remote management.
For Raspberry Pi users, SSH is a game-changer. Whether you're running a home automation system, a media server, or just tinkering with code, being able to access your Pi remotely is invaluable. And the best part? It's super easy to set up, even for beginners.
- Movierulz Tv Telugu Your Ultimate Guide To Streaming Telugu Movies
- Hd 4u Hub Your Ultimate Destination For Highquality Entertainment
Why Use SSH?
Here's the deal: SSH isn't just about convenience. It's also about security. Unlike other methods of remote access, SSH encrypts all data, ensuring that your information stays private. Plus, it's free and widely supported, meaning you don't need any fancy software to get started.
Setting Up SSH on Raspberry Pi
Alright, let's get down to business. Setting up SSH on your Raspberry Pi is a breeze. Follow these steps, and you'll be up and running in no time.
Enabling SSH
First things first, you need to enable SSH on your Raspberry Pi. Here's how:
- Boot up your Raspberry Pi and log in.
- Open the terminal. You can do this by clicking on the terminal icon or pressing Ctrl+Alt+T.
- Type the following command and hit Enter:
sudo raspi-config. - Use the arrow keys to navigate to
Interfacing Optionsand press Enter. - Select
SSHand enable it. - That's it! SSH is now enabled on your Pi.
Checking Your IP Address
Now that SSH is enabled, you need to find your Pi's IP address. This is crucial because you'll need it to connect remotely. Here's how:
In the terminal, type hostname -I and hit Enter. Your Pi's IP address will be displayed. Make sure to jot it down; you'll need it later.
Connecting to Raspberry Pi via SSH
With SSH enabled and your IP address in hand, it's time to connect to your Raspberry Pi. Here's how you do it:
Using Terminal on macOS/Linux
If you're on a macOS or Linux machine, connecting via SSH is super easy:
- Open your terminal.
- Type the following command:
ssh pi@YOUR_PI_IP_ADDRESS. ReplaceYOUR_PI_IP_ADDRESSwith your Pi's actual IP address. - When prompted, enter your Pi's password. By default, it's usually
raspberry, but you should change this for security reasons.
Using PuTTY on Windows
Windows users will need a tool called PuTTY to connect via SSH:
- Download and install PuTTY from the official website.
- Open PuTTY and enter your Pi's IP address in the
Host Name (or IP address)field. - Select
SSHas the connection type. - Click
Openand follow the prompts to log in.
Tools and Software You Need
Now that you know how to connect, let's talk about the tools you'll need to make the most of SSH remote Raspberry Pi.
Essential Tools
- Terminal: Your go-to tool for SSH connections on macOS and Linux.
- PuTTY: A must-have for Windows users.
- SSH Keygen: For generating SSH keys to enhance security.
Advanced Tools
For those looking to take their SSH game to the next level, consider these tools:
- VS Code with Remote SSH Extension: Perfect for developers who want to edit code directly on their Pi.
- TunnelBear: A great tool for creating secure tunnels.
Securing Your SSH Connection
Security is key when it comes to SSH remote Raspberry Pi. Here are some tips to keep your connection safe:
Use SSH Keys Instead of Passwords
Passwords are okay, but SSH keys are way better. Here's how to set them up:
- Generate a key pair using
ssh-keygen. - Copy the public key to your Pi using
ssh-copy-id pi@YOUR_PI_IP_ADDRESS. - Disable password authentication by editing the SSH config file.
Change the Default Port
Changing the default SSH port (22) can help deter attackers. Just edit the SSH config file and restart the service.
Troubleshooting Common SSH Issues
Even the best-laid plans can go awry. Here are some common SSH issues and how to fix them:
Connection Refused
If you're getting a "connection refused" error, double-check that:
- SSH is enabled on your Pi.
- Your IP address is correct.
- Firewall settings aren't blocking the connection.
Permission Denied
This usually happens when you're using the wrong credentials. Make sure you're using the correct username and password or SSH key.
Advanced SSH Techniques
Once you've mastered the basics, it's time to level up. Here are some advanced SSH techniques to try:
Port Forwarding
Port forwarding allows you to access services on your Pi from outside your local network. It's great for setting up web servers or media streaming.
Tunneling
SSH tunneling is like creating a private road for your data. It's perfect for bypassing firewalls or accessing blocked websites.
Benefits of Using SSH with Raspberry Pi
There are tons of benefits to using SSH with your Raspberry Pi:
- Remote Access: Manage your Pi from anywhere in the world.
- Security: Encrypted connections keep your data safe.
- Flexibility: SSH works on virtually any device with an internet connection.
Alternatives to SSH for Remote Access
While SSH is awesome, it's not the only game in town. Here are some alternatives:
VNC
VNC gives you graphical access to your Pi, which can be handy for certain tasks. However, it's not as secure as SSH.
TeamViewer
TeamViewer is another option for remote access, but it requires more resources and isn't as lightweight as SSH.
Conclusion and Next Steps
There you have it, folks! SSH remote Raspberry Pi is an incredibly powerful tool that every Pi enthusiast should master. From setting it up to securing your connection, we've covered everything you need to know.
Now it's your turn. Fire up your Pi, enable SSH, and start exploring the possibilities. And don't forget to share your experiences in the comments below. Who knows? You might just inspire someone else to dive into the world of Raspberry Pi.
Until next time, happy Pi-ing!


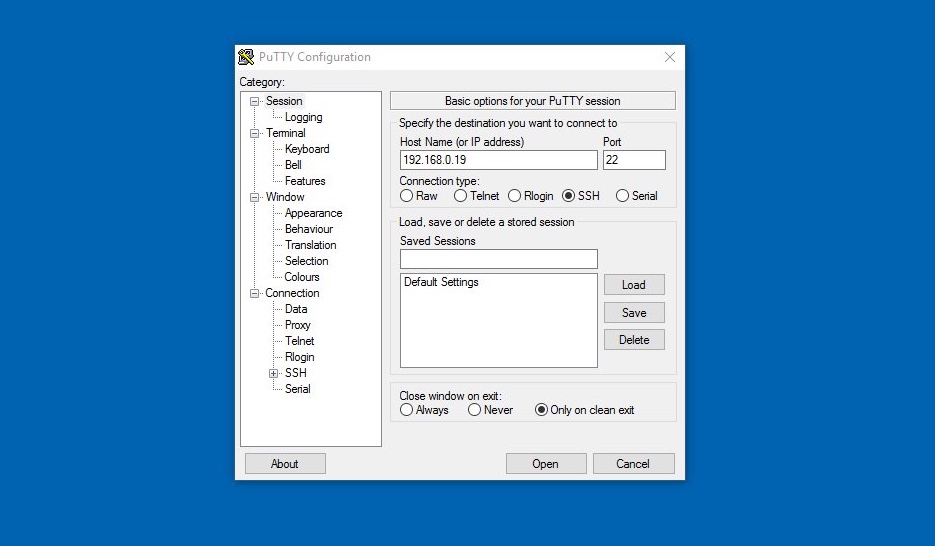
Detail Author:
- Name : Ms. Joyce Bins
- Username : hschuppe
- Email : eleanore.balistreri@yahoo.com
- Birthdate : 1990-05-23
- Address : 215 Mante Pass Suite 261 West Jaylinstad, VA 13610
- Phone : 1-678-443-7404
- Company : Cole-Murazik
- Job : Ceiling Tile Installer
- Bio : Non amet omnis laudantium deserunt aut aut. Quod dolorem omnis quo placeat vitae. Ut asperiores quos quibusdam eum ab ratione quo. Enim aut quo voluptatem neque molestias.
Socials
linkedin:
- url : https://linkedin.com/in/shanyklocko
- username : shanyklocko
- bio : Eos error odit est omnis.
- followers : 3317
- following : 1263
tiktok:
- url : https://tiktok.com/@sklocko
- username : sklocko
- bio : Nihil nihil qui sit ut. Eum nobis sunt quia pariatur eum harum praesentium.
- followers : 1282
- following : 1093