Raspberry Pi Resource Monitor SSH: Your Ultimate Guide To Remote System Monitoring
Hey there, tech enthusiasts! If you've been diving into the world of Raspberry Pi, you've probably realized that this little device can do some pretty amazing things. But let's be real, keeping an eye on your Raspberry Pi's resources when you're not physically near it can sometimes feel like a challenge. That's where Raspberry Pi resource monitor SSH comes into play. This powerful combination allows you to keep tabs on your system's performance from anywhere in the world. In this article, we're going to break down everything you need to know about monitoring your Raspberry Pi resources using SSH, so buckle up and let's get started!
Monitoring your Raspberry Pi remotely is not just a cool trick—it's essential for maintaining optimal performance. Whether you're running a server, automating home devices, or experimenting with IoT projects, understanding how your system is performing is key to success. With Raspberry Pi resource monitor SSH, you can ensure that your projects run smoothly without any hiccups. Trust me, this is a game-changer!
Before we dive deeper, let's talk about why SSH is such a big deal. Secure Shell (SSH) is like a superhero for remote access. It provides a secure way to connect to your Raspberry Pi from another computer, allowing you to monitor and manage your system as if you were sitting right in front of it. Combine this with resource monitoring tools, and you've got a powerful setup that will make your tech life easier. So, are you ready to level up your Raspberry Pi skills? Let's go!
Understanding Raspberry Pi Resource Monitoring
Alright, let's start with the basics. What exactly is Raspberry Pi resource monitoring? Simply put, it's the process of keeping track of your system's performance metrics, such as CPU usage, memory usage, disk space, and network activity. This is super important because it helps you identify potential bottlenecks and ensures that your Raspberry Pi is running at its best.
When you're working on projects that require continuous operation, like hosting a website or running a media server, monitoring these resources becomes even more critical. A sudden spike in CPU usage or running out of disk space can bring your entire setup to a halt. That's why having a reliable resource monitoring system is a must-have for any Raspberry Pi user.
Why Use SSH for Remote Monitoring?
Now, you might be wondering why we're focusing on SSH for remote monitoring. Well, SSH offers several advantages that make it the perfect choice for this task. First and foremost, it's secure. Unlike other methods that might leave your system vulnerable, SSH encrypts all communication between your Raspberry Pi and the remote computer, ensuring that your data stays safe.
- Hdhub4u Hollywood Hindi Dubbed Your Ultimate Guide To Bollywood Entertainment
- Hdhub4ure Your Ultimate Streaming Destination
Another great thing about SSH is its simplicity. Once you've set it up, accessing your Raspberry Pi from anywhere is as easy as opening a terminal window. Plus, most modern operating systems come with SSH clients pre-installed, so you don't need to download any additional software. It's like having a remote control for your Raspberry Pi at your fingertips!
Setting Up SSH on Your Raspberry Pi
Before you can start monitoring your Raspberry Pi resources via SSH, you'll need to set up SSH on your device. Don't worry, it's a straightforward process. First, make sure your Raspberry Pi is connected to the internet and powered on. Then, open the terminal on your Raspberry Pi and type the following command:
sudo systemctl enable ssh
This command enables SSH on your Raspberry Pi and ensures that it starts automatically every time your device boots up. Next, you'll need to find your Raspberry Pi's IP address. You can do this by typing:
hostname -I
This will display your Raspberry Pi's IP address, which you'll need to connect to it remotely. Once you have this information, you're ready to move on to the next step.
Connecting to Your Raspberry Pi via SSH
Connecting to your Raspberry Pi via SSH is as easy as pie (pun intended). On your remote computer, open a terminal window and type the following command:
ssh pi@your_raspberry_pi_ip_address
Replace "your_raspberry_pi_ip_address" with the actual IP address of your Raspberry Pi. When prompted, enter the password for the "pi" user. If this is your first time connecting, you might see a warning about an unknown host. Just type "yes" and hit enter to continue. Voila! You're now connected to your Raspberry Pi via SSH.
Top Tools for Raspberry Pi Resource Monitoring
Now that you're connected to your Raspberry Pi via SSH, it's time to talk about the tools you can use to monitor your system's resources. There are several options available, each with its own set of features and benefits. Here are some of the top tools you should consider:
- htop: A powerful interactive process viewer that provides a real-time look at your system's performance metrics.
- glances: A cross-platform system monitoring tool that offers a wide range of features, including CPU, memory, and disk usage monitoring.
- vnstat: A network traffic monitor that helps you keep track of your Raspberry Pi's network activity.
- dstat: A versatile tool that combines the features of vmstat, iostat, netstat, and ifstat, providing a comprehensive overview of your system's performance.
These tools are all available via the Raspberry Pi's package manager, so installing them is as simple as running a single command. For example, to install htop, you can use the following command:
sudo apt-get install htop
Installing and Using htop
Let's take a closer look at htop, one of the most popular tools for Raspberry Pi resource monitoring. To install htop, open a terminal window on your Raspberry Pi and type:
sudo apt-get update
sudo apt-get install htop
Once the installation is complete, you can launch htop by typing:
htop
This will open the htop interface, where you can see real-time information about your system's CPU usage, memory usage, and running processes. You can interact with htop using your keyboard, allowing you to manage processes and get detailed insights into your system's performance.
Automating Resource Monitoring with Scripts
While using tools like htop and glances is great for real-time monitoring, sometimes you want to automate the process. This is where scripts come in. By writing simple scripts, you can automate tasks like sending alerts when resource usage exceeds certain thresholds or logging performance data for later analysis.
For example, you could write a script that checks your Raspberry Pi's CPU usage every minute and sends you an email if it exceeds 80%. Or, you could create a script that logs memory usage data to a file every hour, allowing you to track trends over time. The possibilities are endless!
Writing a Basic Monitoring Script
Let's walk through an example of a simple monitoring script. This script will check your Raspberry Pi's CPU usage and send you an email if it exceeds 80%. First, you'll need to install the "mailutils" package to enable email functionality:
sudo apt-get install mailutils
Next, create a new file called "monitor.sh" and add the following code:
#!/bin/bash
cpu_usage=$(top -bn1 | grep "Cpu(s)" | sed "s/.*, *\([0-9.]*\)%* id.*/\1/" | awk '{print 100 - $1}')
if (( $(echo "$cpu_usage > 80" | bc -l) )); then
echo "CPU usage is above 80%!" | mail -s "Raspberry Pi Alert" your_email_address
fi
Make sure to replace "your_email_address" with your actual email address. Save the file and make it executable by running:
chmod +x monitor.sh
Now, you can run the script manually or set it up to run automatically using a cron job. To do this, type:
crontab -e
Then, add the following line to run the script every minute:
* * * * * /path/to/monitor.sh
Troubleshooting Common Issues
Even the best-laid plans can sometimes go awry. If you're having trouble with your Raspberry Pi resource monitor SSH setup, here are a few common issues and how to fix them:
- Can't connect via SSH: Make sure SSH is enabled on your Raspberry Pi and that you're using the correct IP address and password.
- Monitoring tools not working: Ensure that the tools are properly installed and that you have the necessary permissions to run them.
- Scripts not running: Check your cron job settings and make sure the script has the correct permissions.
If you're still having trouble, don't hesitate to reach out to the Raspberry Pi community or consult the official documentation for more help.
Staying Updated with Raspberry Pi Resources
Technology is always evolving, and the same goes for Raspberry Pi. To ensure that your resource monitoring setup stays up-to-date, make sure to regularly check for updates and new tools. The Raspberry Pi forums and official website are great resources for staying informed about the latest developments.
Conclusion
Well, there you have it! With Raspberry Pi resource monitor SSH, you now have the tools and knowledge to keep your projects running smoothly from anywhere in the world. Whether you're monitoring CPU usage, memory consumption, or network activity, this powerful combination will help you stay on top of your game.
So, what are you waiting for? Dive in and start exploring the world of remote Raspberry Pi monitoring. And don't forget to share your experiences and tips in the comments below. We'd love to hear from you! Also, if you found this article helpful, feel free to share it with your friends and fellow Raspberry Pi enthusiasts. Together, let's build a stronger tech community!
Table of Contents
- Understanding Raspberry Pi Resource Monitoring
- Why Use SSH for Remote Monitoring?
- Setting Up SSH on Your Raspberry Pi
- Connecting to Your Raspberry Pi via SSH
- Top Tools for Raspberry Pi Resource Monitoring
- Installing and Using htop
- Automating Resource Monitoring with Scripts
- Writing a Basic Monitoring Script
- Troubleshooting Common Issues
- Staying Updated with Raspberry Pi Resources
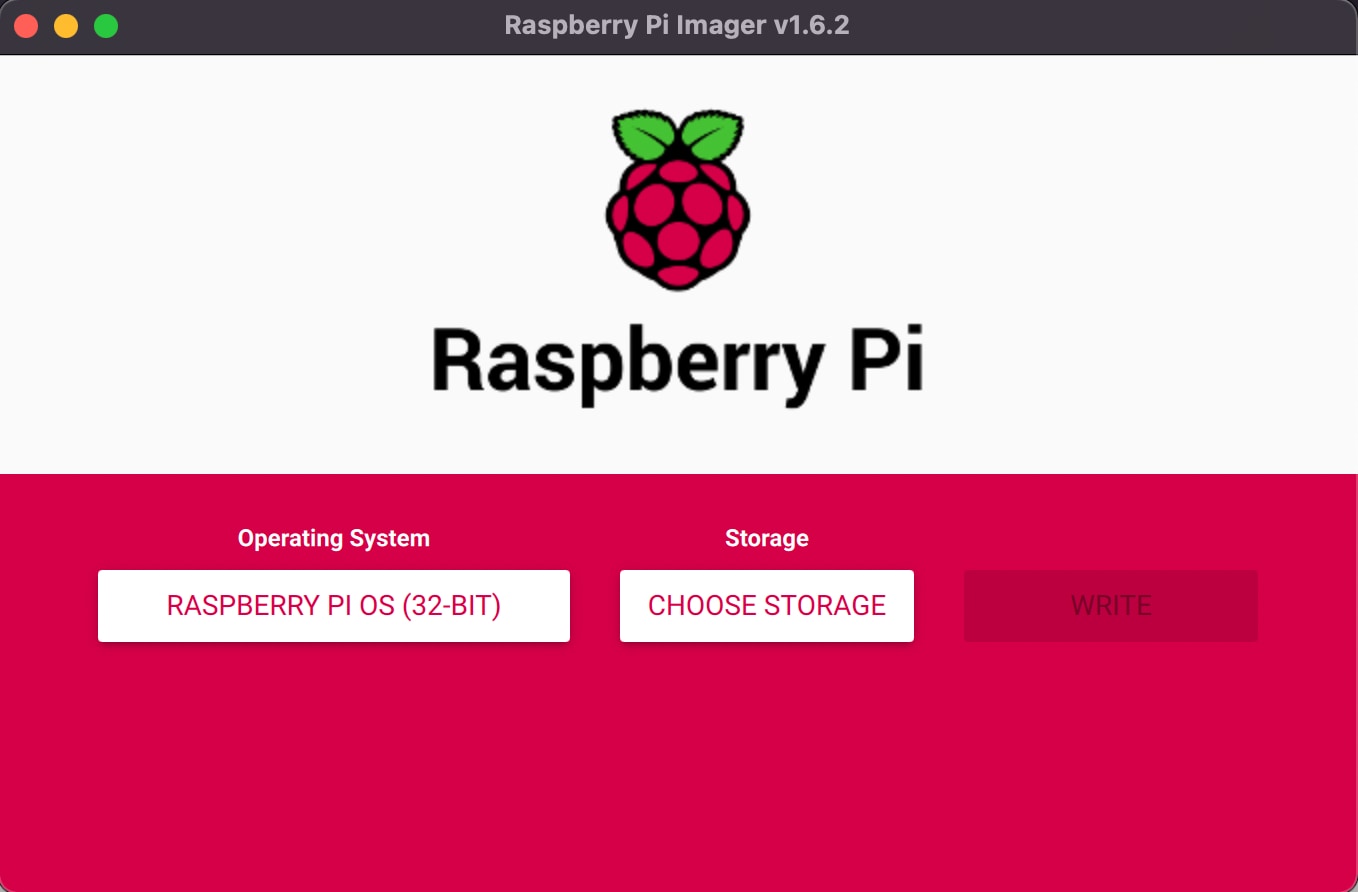


Detail Author:
- Name : Miss Kayli Hermiston
- Username : krice
- Email : richmond99@kertzmann.com
- Birthdate : 2006-07-20
- Address : 60399 Loyal Plain South Karolannside, RI 94799-9371
- Phone : +1 (828) 363-6578
- Company : Turcotte, Wisoky and Lynch
- Job : Pewter Caster
- Bio : Aut quidem tempore assumenda consequatur dolores voluptatem. Amet eaque error ut consequuntur.
Socials
facebook:
- url : https://facebook.com/streicha
- username : streicha
- bio : Dolores autem maxime itaque enim. Cumque recusandae iusto quis.
- followers : 336
- following : 1693
instagram:
- url : https://instagram.com/assunta5336
- username : assunta5336
- bio : Dolor vitae ut dolorum incidunt. Harum et porro et quibusdam. Et distinctio nostrum cupiditate eos.
- followers : 3411
- following : 187
