How To Install Remote.it On Raspberry Pi: A Step-by-Step Guide
Alright, listen up, folks! If you're reading this, chances are you're knee-deep in the world of Raspberry Pi and looking to level up your remote access game. Installing remote.it on your Raspberry Pi is like giving your little device superpowers. It’s like turning your Pi into a remote-controlled ninja that can access anything from anywhere. Now, that’s what I call convenience, right? But hey, before we dive into the nitty-gritty, let’s make sure we’re all on the same page.
You’ve probably heard about remote.it, and if you haven’t, let me break it down for you. It’s a platform designed to provide secure and hassle-free remote access to your devices. Think of it as a digital key that lets you unlock your Pi from anywhere in the world. With remote.it installed, you’ll be able to manage your Pi remotely without having to deal with all the messy stuff like port forwarding or static IPs. Sounds cool, doesn’t it?
Now, if you’re wondering why you should bother with this whole process, let me tell you—it’s worth it. Whether you’re a hobbyist, a developer, or just someone who loves tinkering with tech, having remote access to your Raspberry Pi can save you a ton of time and effort. So, buckle up because we’re about to take you through the entire process step by step. Trust me, by the end of this, you’ll be a pro at installing remote.it on your Pi.
- Filmy Fly Com Web Series Your Ultimate Guide To Streaming Entertainment
- Chandigarh University Viral Video Online The Inside Scoop Youve Been Waiting For
Why Install Remote.it on Raspberry Pi?
Before we get our hands dirty, let’s talk about why remote.it is such a big deal when it comes to Raspberry Pi. Imagine being able to control your Pi from the comfort of your couch or even from another country. That’s the kind of freedom remote.it offers. Here’s a quick rundown of the benefits:
- No Port Forwarding Needed: Say goodbye to the headache of configuring your router. Remote.it handles all that for you.
- Secure Connection: Your data stays safe with end-to-end encryption. No one’s sneaking in without your permission.
- Easy Setup: The installation process is straightforward, even for beginners. We’ll guide you through it, step by step.
- Multi-Device Support: Once you’ve got remote.it up and running, you can connect multiple devices without any hassle.
So, if you’re ready to take your Raspberry Pi game to the next level, let’s get started.
What You’ll Need to Get Started
Before we dive into the installation process, let’s make sure you’ve got everything you need. Here’s a quick checklist:
- Mai Chans Daily Life A Sneak Peek Into Her Vibrant World
- Mkvmoviespoint Com Your Ultimate Guide To Streaming Movies Online
- Raspberry Pi: Any model will do, but make sure it’s running the latest version of Raspberry Pi OS.
- Internet Connection: A stable Wi-Fi or Ethernet connection is a must.
- remote.it Account: You’ll need to create a free account on remote.it to get started.
- SSH Access: You should be comfortable using SSH to connect to your Pi. If not, don’t worry, we’ll cover that too.
Got all that? Great! Let’s move on to the next step.
Creating Your remote.it Account
The first thing you need to do is set up your remote.it account. This is where all the magic happens. Head over to the remote.it website and sign up for a free account. It’s quick and easy, and you’ll be up and running in no time.
Once you’ve created your account, log in and take a look around. You’ll see a dashboard where you can manage all your devices. For now, it’ll be empty, but don’t worry, we’re about to change that.
Preparing Your Raspberry Pi
Now that you’ve got your remote.it account set up, it’s time to prepare your Raspberry Pi. The first step is to make sure your Pi is up to date. Open up a terminal and run the following commands:
sudo apt update && sudo apt upgrade -y
This will ensure that your Pi is running the latest software. Once that’s done, let’s move on to the next step.
Enabling SSH on Raspberry Pi
SSH is the backbone of remote access, so we need to make sure it’s enabled on your Pi. To do this, run the following command:
sudo raspi-config
This will open up the Raspberry Pi configuration menu. Navigate to “Interfacing Options” and enable SSH. Once that’s done, exit the menu and reboot your Pi.
Installing remote.it on Raspberry Pi
Alright, this is the moment you’ve been waiting for. Installing remote.it on your Raspberry Pi is surprisingly simple. Just follow these steps:
Download the remote.it installer by running the following command:
wget https://software.remote.it/downloads/install-remoteit.sh
Make the installer executable:
chmod +x install-remoteit.sh
Run the installer:
./install-remoteit.sh
Follow the on-screen instructions to complete the installation.
That’s it! You’ve now installed remote.it on your Raspberry Pi. But wait, there’s more.
Connecting Your Raspberry Pi to remote.it
Now that remote.it is installed, it’s time to connect your Pi to your remote.it account. Here’s how:
Log in to your remote.it account on your Pi:
remoteit login
Follow the prompts to log in using your email and password.
Once logged in, add your Pi as a new device:
remoteit device add
Follow the prompts to name your device and select the services you want to expose.
And just like that, your Raspberry Pi is now connected to remote.it. Pretty cool, right?
Troubleshooting Common Issues
Even the best-laid plans can go awry sometimes. If you run into any issues during the installation process, don’t panic. Here are a few common problems and how to fix them:
- Connection Issues: Make sure your Pi is connected to the internet and that your router isn’t blocking the connection.
- Login Problems: Double-check your email and password. If you’re still having trouble, try resetting your password.
- Device Not Showing Up: Make sure you’ve completed all the steps in the installation process. If the problem persists, try rebooting your Pi.
If none of these solutions work, head over to the remote.it support forum. The community there is super helpful and can probably point you in the right direction.
Advanced Features of remote.it
Once you’ve got remote.it up and running, it’s time to explore some of the advanced features. Here are a few of my favorites:
- Device Groups: Organize your devices into groups for easier management.
- Access Control: Set up permissions to control who can access your devices.
- Monitoring: Keep an eye on your devices with real-time monitoring tools.
These features are great for anyone who wants to take their remote access game to the next level.
Security Best Practices
Now that you’ve got remote.it installed, it’s important to follow some security best practices to keep your Pi safe. Here are a few tips:
- Use Strong Passwords: Make sure your remote.it account and Pi are protected with strong, unique passwords.
- Enable Two-Factor Authentication: Add an extra layer of security to your account.
- Regular Updates: Keep your Pi and remote.it software up to date to protect against vulnerabilities.
Following these tips will help ensure that your Pi stays secure and protected.
Setting Up Two-Factor Authentication
Two-factor authentication (2FA) is one of the best ways to protect your account. To set it up, follow these steps:
Log in to your remote.it account.
Go to the “Settings” page.
Enable 2FA and follow the prompts to set it up.
With 2FA enabled, your account will be much harder for hackers to break into.
Conclusion
Well, there you have it, folks. Installing remote.it on your Raspberry Pi is easier than you might think. With secure and hassle-free remote access, you’ll be able to manage your Pi from anywhere in the world. Whether you’re a hobbyist or a professional, remote.it is a tool that can make your life a whole lot easier.
So, what are you waiting for? Head over to the remote.it website, create an account, and get started today. And don’t forget to leave a comment or share this article if you found it helpful. Until next time, keep tinkering and stay awesome!
Table of Contents
- Why Install Remote.it on Raspberry Pi?
- What You’ll Need to Get Started
- Creating Your remote.it Account
- Preparing Your Raspberry Pi
- Installing remote.it on Raspberry Pi
- Connecting Your Raspberry Pi to remote.it
- Troubleshooting Common Issues
- Advanced Features of remote.it
- Security Best Practices
- Conclusion
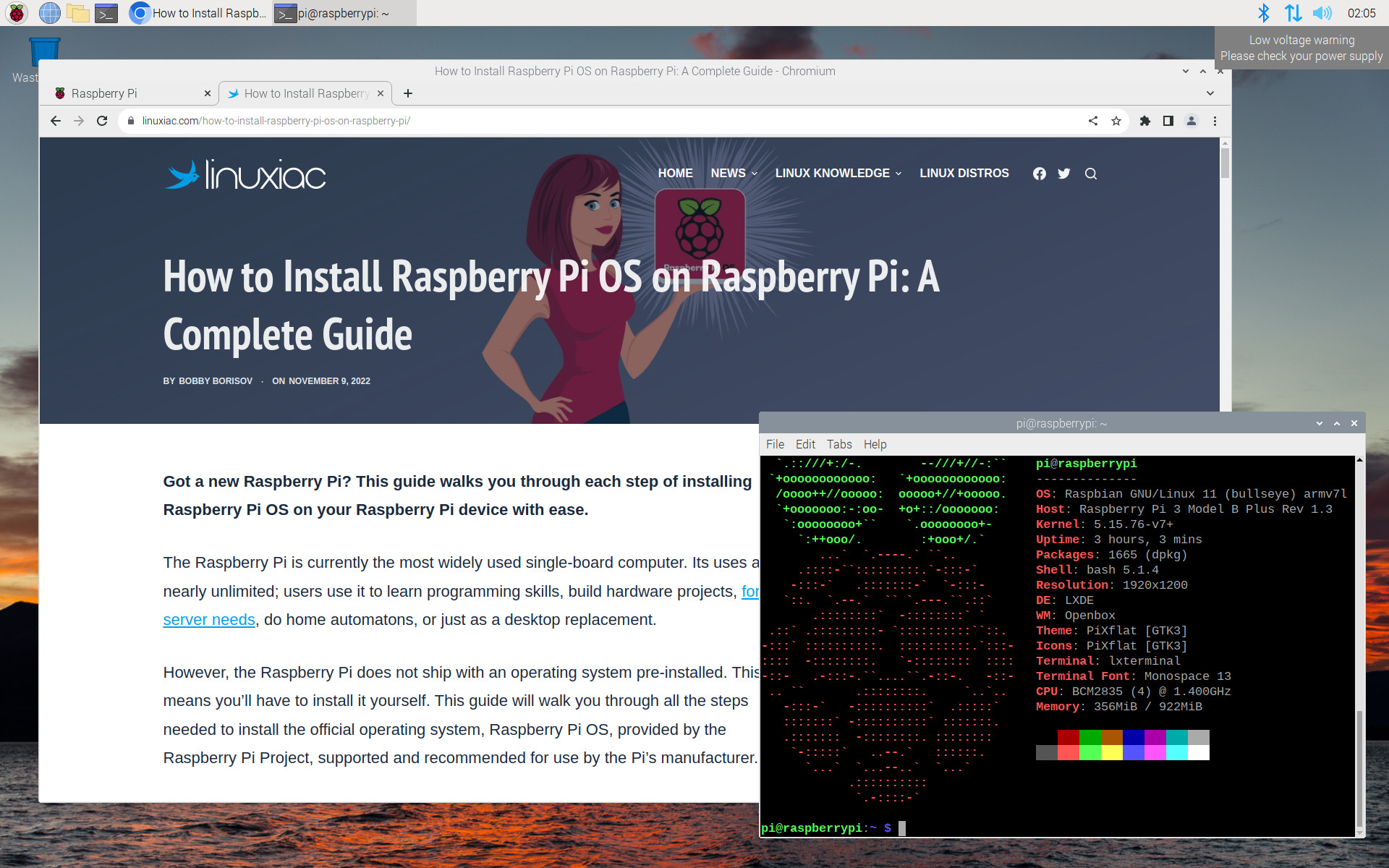


Detail Author:
- Name : Fredy Mueller
- Username : coby.collins
- Email : wiza.tabitha@gutkowski.biz
- Birthdate : 1970-07-16
- Address : 589 Rolfson Via Apt. 164 Gracebury, MI 27468
- Phone : 559.563.3890
- Company : Kiehn, White and VonRueden
- Job : HVAC Mechanic
- Bio : Qui deleniti et sunt autem vitae eligendi. Dolorem fuga incidunt qui molestiae non non rerum quia. Sed officiis id similique qui eos. Provident dolores ea totam tempore illum dolor omnis.
Socials
tiktok:
- url : https://tiktok.com/@ellsworth_real
- username : ellsworth_real
- bio : Sit saepe ex rerum ratione architecto alias.
- followers : 6665
- following : 2298
linkedin:
- url : https://linkedin.com/in/ellsworth.kuhic
- username : ellsworth.kuhic
- bio : Recusandae ut maiores totam expedita.
- followers : 3025
- following : 817
instagram:
- url : https://instagram.com/ellsworth_dev
- username : ellsworth_dev
- bio : Provident esse magnam et id molestias nesciunt. Explicabo alias eum sint nostrum exercitationem.
- followers : 487
- following : 1184