Mastering IoT Remote VNC Anywhere On Android: Your Ultimate Guide
Listen up, folks. If you're diving into the world of tech and looking for a way to control your devices remotely, IoT Remote VNC anywhere Android is your golden ticket. Imagine this: you're miles away from your office or home, and you need to access your computer like it's right in front of you. With IoT and VNC on Android, you can do just that. It's like having a superpower in your pocket!
This technology isn't just for tech wizards anymore. Whether you're a student, a working professional, or even a tech enthusiast, understanding how IoT and VNC work together on Android can revolutionize the way you manage your digital life. We're talking about seamless connectivity, real-time control, and the ability to access files and applications from anywhere in the world.
But hold up—before we dive deep into the nitty-gritty, let me tell you why this matters. In today's fast-paced world, convenience is king. And if you're reading this, chances are you're already sold on the idea of remote access. So, buckle up because we're about to break it down step by step, making sure you leave here with all the knowledge you need to master IoT Remote VNC on Android.
- Xxx Hindi Movie Download Your Ultimate Guide To Streaming And Downloading Legally
- Filmyflyin Your Ultimate Destination For Movie Downloads And Entertainment
What Exactly is IoT Remote VNC Anywhere Android?
Alright, let's start with the basics. IoT, or the Internet of Things, is all about connecting devices to the internet so they can communicate with each other. VNC, or Virtual Network Computing, allows you to control one computer from another remotely. When you combine these two technologies on an Android device, you get a powerful tool that lets you access and control your computer from anywhere, anytime.
Think of it like this: your Android phone becomes a remote control for your computer. Need to grab a file from your desktop at work? No problem. Want to check your presentation slides before a meeting? Easy peasy. IoT Remote VNC on Android gives you that flexibility, and trust me, once you try it, you won't want to go back.
Why Should You Care About IoT Remote VNC on Android?
Here's the deal: IoT Remote VNC isn't just cool; it's practical. Whether you're a remote worker, a student juggling multiple projects, or someone who just likes to stay organized, this tech can save you time, money, and a whole lot of hassle.
- Www Hdhub4u Com Your Ultimate Destination For Entertainment
- Indian Movierulz Your Ultimate Guide To The Hottest Movie Scene In India
Let's break it down:
- Convenience: Access your computer from anywhere without having to physically be there.
- Efficiency: Get things done faster by having instant access to your files and applications.
- Security: With the right setup, you can ensure your data is safe while still being accessible remotely.
- Cost-Effective: No need for expensive hardware or complex setups—just your Android device and a stable internet connection.
- RealVNC Viewer: A reliable and user-friendly option.
- TeamViewer: Offers both VNC and remote desktop functionality.
- AnyDesk: Known for its speed and ease of use.
- TightVNC: Lightweight and easy to set up.
- UltraVNC: Offers advanced features like file transfer.
- RealVNC Server: Works seamlessly with the RealVNC Viewer app.
- Use Strong Passwords: Avoid using simple or easily guessable passwords for your VNC setup.
- Enable Encryption: Most VNC apps offer encryption options to protect your data during transmission.
- Keep Software Updated: Regularly update your VNC client and server software to ensure you have the latest security patches.
- Limit Access: Only allow trusted devices and users to access your computer remotely.
- What Exactly is IoT Remote VNC Anywhere Android?
- Why Should You Care About IoT Remote VNC on Android?
- Setting Up IoT Remote VNC on Android: The Basics
- Connecting Your Android Device to Your Computer
- Security Tips for IoT Remote VNC Anywhere Android
- Advanced Features of IoT Remote VNC on Android
- Common Challenges and How to Solve Them
- Real-World Applications of IoT Remote VNC Anywhere Android
- Future Trends in IoT Remote VNC Anywhere Android
- Conclusion: Take Control of Your Digital Life
And let's not forget the peace of mind that comes with knowing you can always access your important stuff, no matter where you are. Sounds pretty sweet, right?
Setting Up IoT Remote VNC on Android: The Basics
Now that you know why IoT Remote VNC is a game-changer, let's talk about how to set it up. Don't worry—it's not as complicated as it sounds. Here's a quick rundown:
Step 1: Install the Right Apps
First things first, you'll need to install a VNC client app on your Android device. There are plenty of options out there, but some of the most popular ones include:
Make sure to download the app from a trusted source, like the Google Play Store, to avoid any security risks.
Step 2: Configure Your Computer
Next, you'll need to set up your computer to allow remote access. This usually involves installing a VNC server software and configuring the settings. Some popular VNC server options include:
Be sure to enable remote access in your computer's settings and note down the IP address or hostname for later use.
Connecting Your Android Device to Your Computer
Once you've got everything set up, it's time to connect your Android device to your computer. Here's how:
Step 1: Enter the IP Address or Hostname
Open the VNC client app on your Android device and enter the IP address or hostname of your computer. If you're using a service like RealVNC, you might also need to enter a VNC server ID.
Step 2: Enter Your Credentials
Most VNC setups will require you to enter a username and password for security purposes. Make sure to use strong credentials to protect your data.
Step 3: Start Controlling Your Computer
And that's it! Once you're connected, you'll be able to control your computer just like you would if you were sitting in front of it. You can open files, run applications, and even transfer data between your devices.
Security Tips for IoT Remote VNC Anywhere Android
Now, here's the thing: while IoT Remote VNC is incredibly useful, it's also important to prioritize security. Here are a few tips to keep your data safe:
Remember, security is key when it comes to remote access. Don't let convenience compromise your data's safety.
Advanced Features of IoT Remote VNC on Android
Once you've got the basics down, it's time to explore some of the advanced features that IoT Remote VNC has to offer:
File Transfer
With many VNC apps, you can easily transfer files between your Android device and your computer. This is super handy if you need to move documents, images, or other files back and forth.
Multiple Device Support
Most VNC setups allow you to connect multiple devices to the same computer. This is great if you have a team working on the same project or if you just want to access your computer from different locations.
Customizable Controls
Many VNC apps let you customize the controls to suit your preferences. You can adjust the screen resolution, keyboard shortcuts, and other settings to make your remote experience as smooth as possible.
Common Challenges and How to Solve Them
Let's face it—no technology is perfect. Here are some common challenges you might encounter with IoT Remote VNC on Android and how to solve them:
Slow Connection
If you're experiencing slow connection speeds, try optimizing your VNC settings. Lowering the screen resolution or disabling unnecessary features can help improve performance.
Security Issues
As we mentioned earlier, security is crucial. If you're concerned about unauthorized access, make sure to use strong passwords and enable encryption. You might also want to consider using a Virtual Private Network (VPN) for added protection.
Compatibility Problems
Not all VNC apps are compatible with every device or operating system. If you're having trouble connecting, try switching to a different VNC client or server software.
Real-World Applications of IoT Remote VNC Anywhere Android
Now that you know how IoT Remote VNC works, let's talk about some real-world applications:
Remote Work
With more people working from home, IoT Remote VNC is a lifesaver for accessing office computers and files from anywhere. It's like having your office desktop in your pocket.
Education
For students and educators, IoT Remote VNC can be a powerful tool for accessing school resources, collaborating on projects, and even attending virtual classes.
IT Support
IT professionals can use IoT Remote VNC to troubleshoot and fix issues on remote computers without having to physically be there. It's a huge time-saver for both tech support teams and their clients.
Future Trends in IoT Remote VNC Anywhere Android
As technology continues to evolve, so does IoT Remote VNC. Here are a few trends to keep an eye on:
Enhanced Security Measures
With the rise of cyber threats, VNC apps are likely to incorporate even stronger security measures, such as biometric authentication and advanced encryption protocols.
Improved Performance
As internet speeds increase and devices become more powerful, we can expect VNC connections to become faster and more reliable than ever before.
Integration with Other Technologies
IoT Remote VNC is likely to integrate with other emerging technologies, such as augmented reality and artificial intelligence, to create even more immersive and intelligent remote experiences.
Conclusion: Take Control of Your Digital Life
And there you have it, folks—a comprehensive guide to mastering IoT Remote VNC anywhere on Android. Whether you're a remote worker, a student, or just someone who wants to stay connected, this technology can truly transform the way you interact with your digital world.
Remember, the key to success with IoT Remote VNC is preparation and security. Take the time to set things up properly, and don't skimp on security measures. Your future self will thank you for it.
So, what are you waiting for? Dive in, explore, and take control of your digital life. And don't forget to share this article with your friends and family—knowledge is power, and together, we can make the most of this incredible technology.
Table of Contents


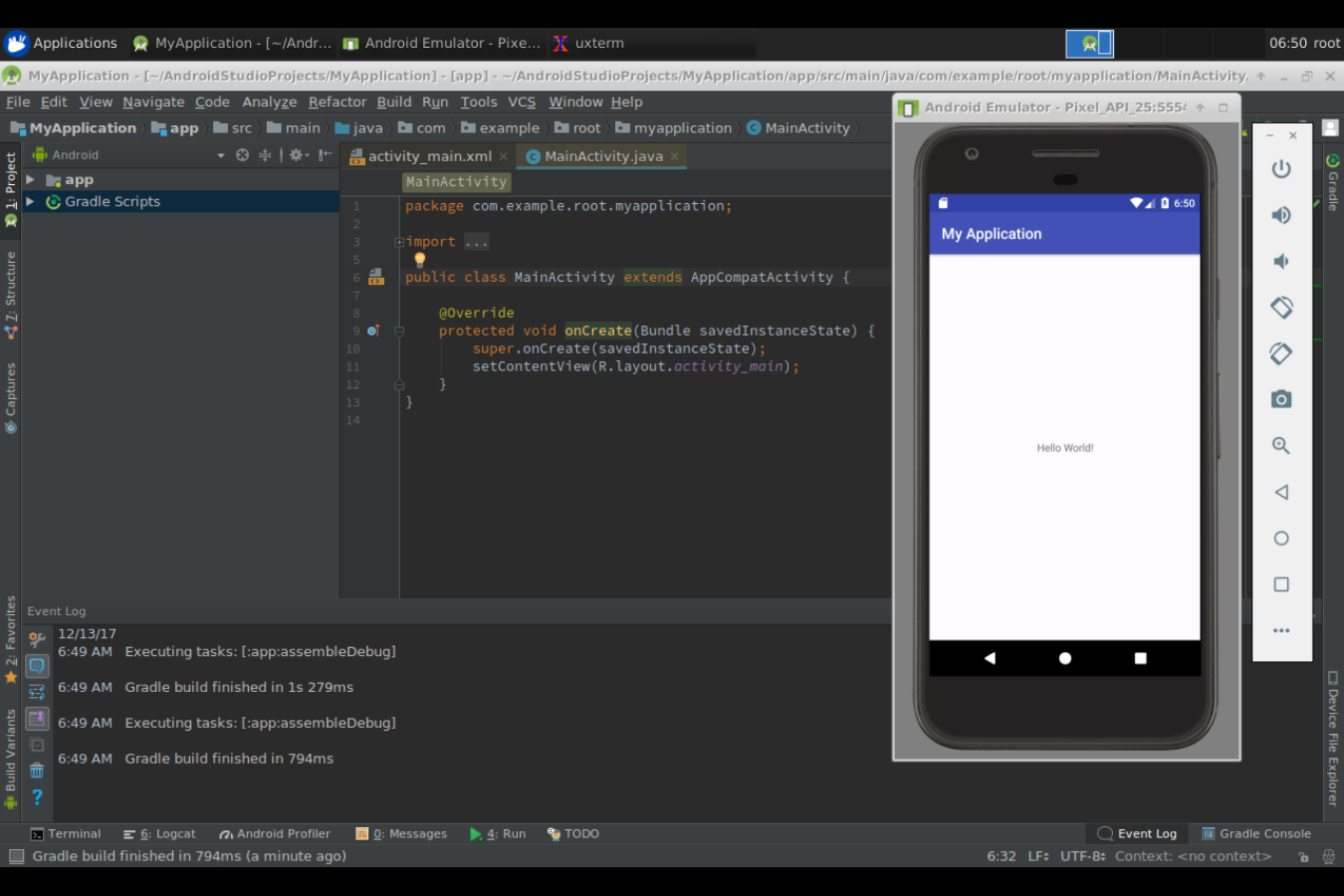
Detail Author:
- Name : Jacques Carter
- Username : zlarkin
- Email : osbaldo49@gmail.com
- Birthdate : 1989-03-02
- Address : 58963 Rodriguez Plains Aniyahfort, MO 62201
- Phone : (858) 220-3052
- Company : Volkman, Mills and Veum
- Job : Fashion Designer
- Bio : Sit accusamus aut voluptatum quas enim et. Et et commodi sed dolorem temporibus velit quod quod. Quis facere nam perspiciatis autem.
Socials
instagram:
- url : https://instagram.com/dwilliamson
- username : dwilliamson
- bio : Perferendis cumque minima quia aliquid. Et dolores ut soluta. Provident nam saepe numquam qui sit.
- followers : 5828
- following : 736
linkedin:
- url : https://linkedin.com/in/devon_real
- username : devon_real
- bio : Laborum ducimus corporis natus.
- followers : 5205
- following : 2177
facebook:
- url : https://facebook.com/devonwilliamson
- username : devonwilliamson
- bio : Eos consequuntur non eligendi alias molestiae. Cumque sed qui dicta ut illum.
- followers : 5200
- following : 423