Mastering Remote SSH Raspberry Pi Behind Router On Windows 10
Alright, listen up, folks. Let's talk about something that might sound a bit nerdy but is seriously gold for tech enthusiasts like you and me. Remote SSH Raspberry Pi behind router on Windows 10? Yeah, it's a mouthful, but stick with me because this is about unlocking the full potential of your little Raspberry Pi from anywhere in the world. Picture this: you're chilling at a café, sipping your latte, and you suddenly need to tweak a script running on your Pi back home. No problem! With the setup we’re about to dive into, you'll be able to connect like a pro. So, grab your favorite beverage, sit back, and let's get geeky.
Now, before we dive headfirst into the technical wizardry, let’s break down what we're dealing with here. SSH (Secure Shell) is basically your golden ticket to controlling your Raspberry Pi remotely. It’s like having a remote control for your Pi, allowing you to manage files, run commands, and even debug issues without physically being there. But here’s the twist—when your Pi is behind a router, things can get a little tricky. That's where our guide comes in, making it all smooth sailing.
One more thing before we jump in—why Windows 10? Well, because it's one of the most widely used operating systems out there, and if you're rocking a Windows machine, you deserve to know how to make this connection work seamlessly. So, whether you're a seasoned pro or just starting out, this guide is here to help you conquer the world of remote SSH. Let’s do this!
- Movie Rulez2 Com 2025 Your Ultimate Guide To Streaming Movies Legally And Safely
- Movierulz Com Kannada Movies Download Your Ultimate Guide To Streaming And Downloading
Understanding the Basics of Remote SSH
Alright, let's start with the basics, because sometimes the simplest things can trip us up if we don't have a solid foundation. SSH, or Secure Shell, is a network protocol that allows you to securely connect to another computer over a network. Think of it as a super-secure way to communicate with your Raspberry Pi, even when it's sitting snugly behind your router. Here's why SSH is such a big deal:
- It's encrypted, so your data stays safe from prying eyes.
- You can run commands, transfer files, and even set up servers—all from a remote location.
- It's cross-platform, meaning it works on Windows, macOS, and Linux.
Now, when you're trying to SSH into a Raspberry Pi that's behind a router, you're essentially trying to punch through a protective barrier. Routers are like bouncers at a club—they decide who gets in and who doesn't. But don't worry, we’ve got some tricks up our sleeve to make sure your SSH connection gets the VIP treatment.
Setting Up Your Raspberry Pi for SSH
Alright, let's get your Raspberry Pi ready for prime time. First things first, you need to enable SSH on your Pi. Here's how you do it:
- Hindi Bollywood Xxx The Inside Scoop On Indias Hidden Film Industry
- Movierulz Com 2024 Your Ultimate Guide To Streaming Movies Online
1. Boot up your Raspberry Pi and log in. Simple enough, right?
2. Open up the terminal. You can do this by clicking on the terminal icon or pressing Ctrl+Alt+T.
3. Type in sudo raspi-config and hit Enter. This will open up the Raspberry Pi configuration tool.
4. Navigate to "Interfacing Options" using the arrow keys and hit Enter.
5. Select "SSH" and enable it. Easy peasy.
Once you've done that, your Pi is ready to receive SSH connections. But wait, there's more! You'll also want to make sure your Pi has a static IP address so it doesn't go wandering off the network. Here's how:
- Open the terminal again and type
sudo nano /etc/dhcpcd.conf. - Add the following lines at the bottom of the file:
interface eth0
static ip_address=192.168.1.100/24
static routers=192.168.1.1
static domain_name_servers=192.168.1.1
Replace those IP addresses with ones that fit your network setup. Save the file by pressing Ctrl+X, then Y, and Enter. Reboot your Pi with sudo reboot, and you're good to go!
Understanding Router Configuration
Now, let's tackle the router part. Your router is like a gatekeeper, and you need to tell it to let SSH traffic through. This is done through a process called port forwarding. Here's how you set it up:
Step 1: Find Your Router's IP Address
Open up a command prompt on your Windows machine and type ipconfig. Look for the "Default Gateway" entry—that's your router's IP address. Jot it down, because you'll need it.
Step 2: Log Into Your Router
Open a web browser and type in your router's IP address. You'll be prompted for a username and password. If you haven't changed these, they're usually "admin" for both. If you have, well, you better remember them!
Step 3: Set Up Port Forwarding
Once you're logged in, navigate to the port forwarding section. This can vary depending on your router, but it's usually under "Advanced" or "Network" settings. Add a new rule with the following details:
- Service Name: SSH (or something similar)
- External Port: 22
- Internal IP Address: Your Raspberry Pi's static IP
- Internal Port: 22
- Protocol: TCP
Save the settings and give your router a reboot. Boom! You've just opened the door for SSH traffic.
Connecting from Windows 10
Alright, now it's time to connect from your Windows 10 machine. There are a couple of ways to do this, but we'll focus on using PuTTY, a popular SSH client.
Step 1: Download and Install PuTTY
Head over to the PuTTY website and download the installer. Run it and follow the prompts to install. Simple as that.
Step 2: Configure PuTTY
Open up PuTTY and enter the following details:
- Host Name (or IP address): Your router's public IP address (you can find this by searching "What is my IP address" on Google).
- Port: 22
- Connection Type: SSH
Click "Open," and you'll be prompted to log in. Enter the username and password for your Raspberry Pi, and you're in! Easy, right?
Troubleshooting Common Issues
Let's face it—things don't always go smoothly. Here are some common issues you might run into and how to fix them:
Problem: Can't Connect to the Router
Solution: Double-check your router's IP address and make sure port forwarding is set up correctly. Also, ensure that your router's firewall isn't blocking SSH traffic.
Problem: SSH Connection Refused
Solution: Verify that SSH is enabled on your Raspberry Pi and that it has a static IP address. Also, check that your router is forwarding traffic to the correct internal IP.
Problem: Slow Connection
Solution: Sometimes, network conditions can affect SSH performance. Try optimizing your network settings or using a wired connection instead of Wi-Fi.
Enhancing Security
Security is key when you're opening up your network to the world. Here are some tips to keep your setup safe:
- Change the default SSH port from 22 to something less obvious.
- Use strong, unique passwords for your Raspberry Pi.
- Consider setting up SSH keys for authentication instead of passwords.
- Regularly update your Raspberry Pi's software to patch any vulnerabilities.
By following these steps, you'll be protecting your Pi from unwanted intruders while still enjoying the convenience of remote access.
Alternative Methods for Remote Access
While SSH is the gold standard, there are other ways to remotely access your Raspberry Pi. Let's take a look at a couple of alternatives:
Option 1: VNC (Virtual Network Computing)
VNC allows you to remotely control your Pi's graphical interface. It's perfect if you need to interact with the desktop environment. You can use software like TightVNC or RealVNC to set this up.
Option 2: TeamViewer
TeamViewer is a user-friendly option that doesn't require port forwarding. It's great for beginners or if you just want a quick and easy solution. However, it might not be as secure as SSH, so use it with caution.
Real-World Applications
Now that you know how to remotely SSH into your Raspberry Pi, let's talk about some cool things you can do with it:
- Set up a home media server and control it from anywhere.
- Run scripts to automate tasks, like downloading files or monitoring your network.
- Host a personal website or blog on your Pi and manage it remotely.
- Use your Pi as a security camera system and access footage from afar.
The possibilities are endless! With a little creativity, you can turn your Raspberry Pi into a powerhouse of productivity and fun.
Conclusion
Well, there you have it, folks—a comprehensive guide to mastering remote SSH Raspberry Pi behind router on Windows 10. We've covered everything from setting up SSH on your Pi to configuring your router and connecting from your Windows machine. And let's not forget the importance of security and exploring alternative methods for remote access.
So, what are you waiting for? Go ahead and give it a try. Once you get the hang of it, you'll wonder how you ever lived without the ability to remotely control your Raspberry Pi. And remember, if you have any questions or run into issues, drop a comment below. I'd love to help you out!
Before you go, why not check out some of my other articles? I’ve got a ton of content on all things tech, from Raspberry Pi projects to coding tips and tricks. Happy tinkering, and stay awesome!
Table of Contents
- Understanding the Basics of Remote SSH
- Setting Up Your Raspberry Pi for SSH
- Understanding Router Configuration
- Connecting from Windows 10
- Troubleshooting Common Issues
- Enhancing Security
- Alternative Methods for Remote Access
- Real-World Applications
- Conclusion

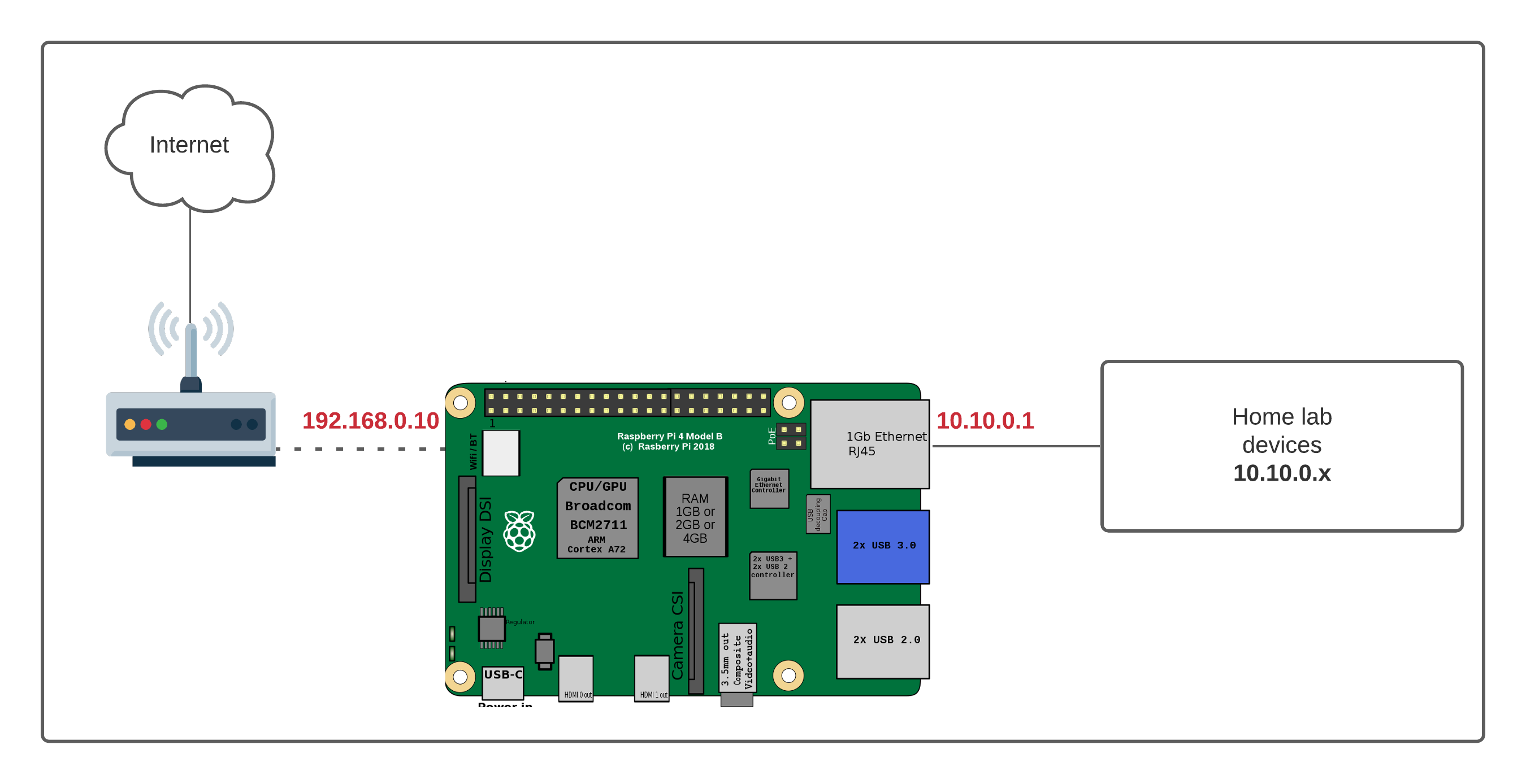

Detail Author:
- Name : Casimir Koch
- Username : okon.jaleel
- Email : dibbert.maximillian@hotmail.com
- Birthdate : 1980-09-26
- Address : 202 Berneice Parkway Mustafaport, IL 17898-3261
- Phone : 341-233-9109
- Company : Kuhic-Hegmann
- Job : User Experience Researcher
- Bio : Officia aut vero non velit beatae ut inventore. Error qui eius veritatis qui eum earum. Ut cupiditate quae dicta quam. Ipsum aut dolorem non officia.
Socials
tiktok:
- url : https://tiktok.com/@janedicki
- username : janedicki
- bio : Eum et commodi nemo et. Quisquam sed rerum ad voluptatem officia laborum illo.
- followers : 4269
- following : 397
instagram:
- url : https://instagram.com/janedicki
- username : janedicki
- bio : Sunt deserunt a et rem veniam. Iste pariatur ut quidem et laudantium ipsam praesentium explicabo.
- followers : 314
- following : 713