How To Remotely Access Raspberry Pi For Remote IoT And Windows Download
Listen up, tech enthusiasts! If you're into tinkering with Raspberry Pi and want to explore the world of remote IoT access, you're in the right place. This guide is all about remotely accessing your Raspberry Pi so you can manage IoT projects and even download files on Windows from anywhere in the world. Let’s dive right into it, shall we?
In today’s fast-paced digital age, being able to control your Raspberry Pi remotely is more than just a cool trick—it’s essential. Whether you're a developer, hobbyist, or just someone who loves tech, knowing how to set up remote access will save you tons of time and effort. Plus, it opens up endless possibilities for IoT projects!
This article isn’t just another boring tutorial. We’ll walk you through every step, from setting up SSH to accessing your Pi from any device. And don’t worry, we’ll keep it simple enough that even if you’re not a tech wizard, you’ll still be able to follow along. So buckle up and let’s get started!
- Who Is The Rocks Twin Brother Unveiling The Hidden Sibling Story
- Hd Hub Download Your Ultimate Guide To Streaming And Downloading Highquality Content
Why Remotely Accessing Raspberry Pi Matters
Think about it: having remote access to your Raspberry Pi is like giving yourself superpowers. Imagine being able to check on your home automation system while you're at work, or troubleshooting a project without needing to physically touch the device. That’s the magic of remote access.
Here’s why it’s such a big deal:
- Convenience: No need to be physically near your Pi to make changes or monitor its performance.
- Flexibility: Work on your IoT projects from anywhere in the world.
- Security: Set up secure connections to protect your data and devices.
- Efficiency: Automate tasks and manage multiple devices from one location.
And hey, if you’re working on IoT projects, remote access is pretty much a must-have. It allows you to monitor sensors, control actuators, and collect data without needing to be in the same room as your Pi.
- Movierulz Tips To Stream Movies Safely And Legally In 2023
- Change Your Life Spells Unlock Your True Potential With Magical Transformation
Setting Up SSH for Remote Access
SSH (Secure Shell) is the go-to method for remotely accessing your Raspberry Pi. It’s secure, reliable, and easy to set up. Here’s how you can get started:
Step 1: Enable SSH on Your Raspberry Pi
First things first, you’ll need to enable SSH on your Pi. This is super easy:
- Boot up your Raspberry Pi and log in.
- Open the Raspberry Pi Configuration tool by typing
sudo raspi-configin the terminal. - Scroll down to “Interfacing Options” and hit Enter.
- Select “SSH” and enable it.
- That’s it! SSH is now active on your Pi.
Pro tip: Make sure your Pi is connected to the internet so you can access it from anywhere.
Step 2: Find Your Pi’s IP Address
Knowing your Pi’s IP address is crucial for connecting to it remotely. You can find it by typing hostname -I in the terminal. Write this down—it’s your key to accessing the Pi from another device.
Connecting to Your Raspberry Pi from Windows
Alright, now that SSH is set up, let’s connect to your Pi from a Windows machine. Here’s how:
Using PuTTY for SSH
PuTTY is a free and popular SSH client for Windows. Here’s how to use it:
- Download and install PuTTY from the official website.
- Open PuTTY and enter your Pi’s IP address in the “Host Name” field.
- Set the port to 22 (default for SSH).
- Click “Open” and log in using your Pi’s username and password.
Boom! You’re now connected to your Pi from your Windows PC. Pretty cool, right?
Setting Up a Static IP Address
Having a static IP address for your Raspberry Pi makes remote access a lot easier. Here’s how to set one up:
Step 1: Check Your Current IP Address
Open the terminal on your Pi and type ifconfig. Look for the “inet” address under the wlan0 or eth0 section. This is your current IP address.
Step 2: Modify the DHCP Configuration
Open the DHCP configuration file by typing sudo nano /etc/dhcpcd.conf. Add the following lines at the end:
interface eth0 static ip_address=192.168.1.100/24 static routers=192.168.1.1 static domain_name_servers=192.168.1.1 Replace the IP address with your desired static address. Save and exit by pressing Ctrl+X, then Y, then Enter.
Securing Your Remote Access
Security is key when it comes to remote access. Here are a few tips to keep your Raspberry Pi safe:
- Use strong passwords and consider enabling two-factor authentication.
- Change the default SSH port (22) to something less common.
- Install a firewall to block unauthorized access.
- Regularly update your Pi’s software to patch any security vulnerabilities.
Remember, the last thing you want is someone hacking into your Pi and messing with your IoT projects. Stay vigilant!
Accessing IoT Devices Remotely
Now that you’ve got remote access to your Pi, it’s time to explore the world of IoT. Here’s how you can monitor and control IoT devices:
Using MQTT for IoT Communication
MQTT (Message Queuing Telemetry Transport) is a lightweight protocol perfect for IoT devices. Here’s how to set it up:
- Install Mosquitto on your Pi by typing
sudo apt-get install mosquitto mosquitto-clients. - Start the Mosquitto service with
sudo systemctl start mosquitto. - Use MQTT clients on your remote devices to send and receive messages.
With MQTT, you can easily control IoT devices like lights, sensors, and more—all from your Pi.
Downloading Files from Windows
What if you need to download files from your Pi to your Windows machine? No problem! Here’s how:
Using SCP for File Transfer
SCP (Secure Copy Protocol) lets you transfer files securely between your Pi and Windows. Here’s how:
- Open a command prompt on your Windows PC.
- Type
scp pi@your_pi_ip:/path/to/file /desired/destination. - Enter your Pi’s password when prompted.
Voila! Your file is now on your Windows machine. Easy peasy.
Troubleshooting Common Issues
Even the best-laid plans can go awry. Here are some common issues you might encounter and how to fix them:
- Can’t Connect via SSH: Double-check your IP address and ensure SSH is enabled on your Pi.
- Connection Timeout: Make sure your Pi is connected to the internet and there are no firewall restrictions.
- Permission Denied: Verify your username and password, and ensure the correct permissions are set.
If all else fails, try restarting your Pi and your router. Sometimes a simple reboot does the trick.
Conclusion: Take Your Raspberry Pi Anywhere
And there you have it—a comprehensive guide to remotely accessing your Raspberry Pi for IoT projects and Windows downloads. By following these steps, you’ve unlocked a whole new level of flexibility and convenience in your tech adventures.
Now it’s your turn! Try out these methods and see how they can transform the way you work with your Raspberry Pi. And don’t forget to share your experiences in the comments below. We’d love to hear how this guide helped you.
Until next time, keep tinkering and stay awesome!
Table of Contents
- Why Remotely Accessing Raspberry Pi Matters
- Setting Up SSH for Remote Access
- Connecting to Your Raspberry Pi from Windows
- Setting Up a Static IP Address
- Securing Your Remote Access
- Accessing IoT Devices Remotely
- Downloading Files from Windows
- Troubleshooting Common Issues
- Conclusion: Take Your Raspberry Pi Anywhere


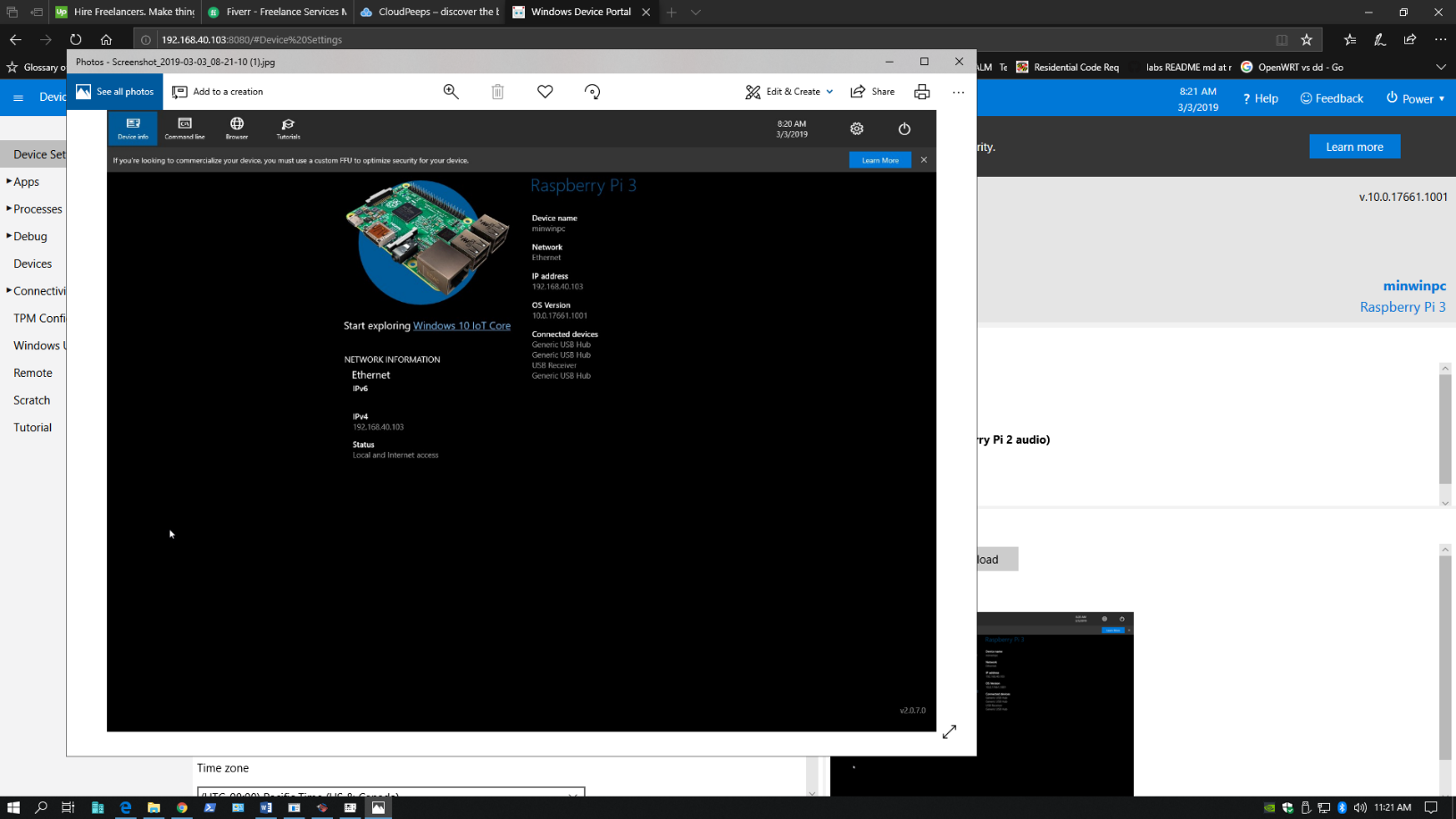
Detail Author:
- Name : Ayana McKenzie
- Username : wauer
- Email : princess31@gmail.com
- Birthdate : 1989-08-03
- Address : 546 Wintheiser Way Suite 056 Laurenstad, NM 76409-2533
- Phone : +13393705053
- Company : Kunze PLC
- Job : Machine Operator
- Bio : Doloremque enim rerum non doloribus. Temporibus perspiciatis natus id ad. Distinctio quidem qui dolorem. Suscipit aut at et ab eum.
Socials
twitter:
- url : https://twitter.com/moenm
- username : moenm
- bio : Sit dolorem amet quibusdam nostrum sunt amet. Distinctio sed qui error qui cumque. Ut et enim et sit porro.
- followers : 2989
- following : 2065
facebook:
- url : https://facebook.com/makaylamoen
- username : makaylamoen
- bio : Consequatur quo pariatur nemo aperiam ea perferendis consectetur.
- followers : 6764
- following : 2020
instagram:
- url : https://instagram.com/makayla.moen
- username : makayla.moen
- bio : Iure qui excepturi ut dolores non sit. Illum id recusandae asperiores et.
- followers : 2044
- following : 2626
tiktok:
- url : https://tiktok.com/@makayla_moen
- username : makayla_moen
- bio : Non sit non in quod cumque excepturi. Earum voluptas perferendis et.
- followers : 6358
- following : 1626
linkedin:
- url : https://linkedin.com/in/makayla_moen
- username : makayla_moen
- bio : Ipsam ut possimus a eos esse.
- followers : 549
- following : 2461