How To Remotely Manage Raspberry Pi Free: The Ultimate Guide
Do you want to take control of your Raspberry Pi without being physically present? Managing a Raspberry Pi remotely for free is easier than you think. With the right tools and techniques, you can access your Pi from anywhere in the world. Whether you're a tech enthusiast, a hobbyist, or just someone looking to streamline your projects, this guide will show you how to do it right!
Imagine being able to monitor and manage your Raspberry Pi from your phone or laptop while sipping coffee at a café miles away. Sounds cool, right? In this article, we'll break down everything you need to know about remotely managing your Raspberry Pi without breaking the bank. We'll cover tools, methods, and even some tips to make the process smoother.
Before we dive deep, let's clarify something: managing a Raspberry Pi remotely doesn't have to be complicated. With a few simple steps and some free tools, you'll be up and running in no time. So, buckle up and let's get started!
- 5movierulz 2024 Your Ultimate Guide To Streaming Movies Like A Pro
- Bollywood Hd Movie Download Site Your Ultimate Guide To Legal Streaming And Downloads
Why Remotely Manage Raspberry Pi Free?
Remote management is all about convenience and efficiency. When you can control your Raspberry Pi from anywhere, you save time and effort. Here's why you should consider doing it for free:
- No need to invest in expensive software
- Access your projects anytime, anywhere
- Perfect for beginners and advanced users alike
- Enhances productivity by simplifying tasks
Managing your Raspberry Pi remotely also opens doors to new possibilities. For instance, you can set up a home automation system and control it from work. Or, you could monitor weather data from your garden while on vacation. The possibilities are endless!
Tools You Need for Free Remote Management
Let's talk about the tools that will help you manage your Raspberry Pi remotely without spending a dime. These tools are reliable, easy to use, and most importantly, free!
- Vega Movies Com Your Ultimate Destination For Movie Buffs
- Bollywood Mkv Movies Download Your Ultimate Guide To Streaming Bliss
SSH: The Go-To Method
Secure Shell (SSH) is one of the simplest ways to access your Raspberry Pi remotely. It allows you to connect to your Pi's terminal from another computer. Here's how it works:
- Enable SSH on your Raspberry Pi
- Use a program like PuTTY on Windows or the built-in terminal on macOS and Linux
- Enter your Pi's IP address and credentials to establish a connection
SSH is secure and efficient, making it a favorite among Raspberry Pi enthusiasts. Plus, it's completely free!
VNC for Graphical Access
While SSH is great for terminal-based tasks, sometimes you need a graphical interface. That's where Virtual Network Computing (VNC) comes in. VNC lets you see your Raspberry Pi's desktop remotely, just like you're sitting in front of it.
Here's how you can set it up:
- Install the VNC Server on your Raspberry Pi
- Download the VNC Viewer app on your device
- Connect using your Pi's IP address
With VNC, you can interact with your Pi's desktop environment as if you were physically there. It's perfect for tasks that require a mouse and keyboard.
Setting Up Your Raspberry Pi for Remote Access
Now that you know the tools, let's dive into the setup process. This step is crucial to ensure everything runs smoothly.
Step 1: Enable SSH and VNC
Enabling SSH and VNC is straightforward. Just follow these steps:
- Open the Raspberry Pi Configuration tool
- Go to the Interfaces tab
- Enable SSH and VNC
Once enabled, your Pi will be ready to accept remote connections. Make sure to note down your Pi's IP address, as you'll need it later.
Step 2: Configure Your Router
Your router plays a vital role in remote access. You'll need to configure port forwarding to allow external devices to connect to your Pi.
- Log in to your router's admin panel
- Find the port forwarding section
- Set up rules for SSH (port 22) and VNC (port 5900)
Port forwarding ensures that your router directs incoming traffic to your Raspberry Pi. Without it, you won't be able to access your Pi from outside your local network.
Securing Your Remote Connections
Security is paramount when managing a device remotely. You don't want unauthorized access to your Raspberry Pi, do you? Here are some tips to keep your setup safe:
Change Default Credentials
The default username and password for a Raspberry Pi are "pi" and "raspberry." Change them immediately to something more secure. Use a strong password that includes a mix of letters, numbers, and symbols.
Use a Static IP Address
A static IP address ensures that your Pi always has the same address on your network. This makes it easier to connect remotely. To set a static IP:
- Edit the DHCP settings on your router
- Reserve an IP address for your Pi's MAC address
With a static IP, you won't have to worry about your Pi's address changing unexpectedly.
Enable Two-Factor Authentication
For an extra layer of security, consider enabling two-factor authentication (2FA). This requires a second form of verification, such as a code sent to your phone, before granting access.
Alternative Methods for Free Remote Management
SSH and VNC aren't the only ways to manage your Raspberry Pi remotely. Here are a couple of alternative methods you might find useful:
TeamViewer
TeamViewer is a popular remote access tool that works on multiple platforms. It's free for personal use and offers both terminal and graphical access. To use TeamViewer:
- Download and install the TeamViewer package on your Raspberry Pi
- Create a TeamViewer account and log in
- Connect to your Pi using the TeamViewer app on another device
TeamViewer simplifies the process by handling the IP address and port forwarding for you.
ngrok
ngrok is a tunneling tool that allows you to expose your Raspberry Pi's services to the internet. It's great for testing and development purposes. Here's how to use it:
- Install ngrok on your Raspberry Pi
- Run the ngrok command to create a tunnel
- Access your Pi using the generated URL
ngrok provides a secure and easy way to access your Pi from anywhere. It's especially useful for web-based projects.
Common Issues and Troubleshooting
Even with the best setup, issues can arise. Here are some common problems and how to fix them:
Unable to Connect via SSH
If you can't connect to your Pi via SSH, check the following:
- Ensure SSH is enabled on your Pi
- Verify that your router allows incoming connections on port 22
- Double-check your Pi's IP address
These steps should resolve most SSH connection issues.
VNC Connection Fails
For VNC problems, try these solutions:
- Make sure VNC Server is running on your Pi
- Check that your router forwards port 5900 correctly
- Restart both the VNC Server and the VNC Viewer app
By addressing these potential issues, you can ensure a smooth remote management experience.
Best Practices for Remote Management
Here are some best practices to keep in mind while managing your Raspberry Pi remotely:
- Regularly update your Pi's software to patch security vulnerabilities
- Keep backups of important files in case something goes wrong
- Monitor your Pi's activity to detect any suspicious behavior
Following these practices will help you maintain a secure and reliable remote setup.
Future Trends in Remote Management
As technology advances, so do the tools for remote management. Here are some trends to watch out for:
- Cloud-based solutions that make remote access even easier
- Improved security measures to protect against cyber threats
- Integration with smart home systems for seamless control
Staying updated with these trends will ensure you're always ahead of the curve.
Conclusion
Managing your Raspberry Pi remotely for free is not only possible but also incredibly rewarding. With the right tools and techniques, you can take control of your projects from anywhere in the world. Remember to prioritize security and follow best practices to keep your setup safe and efficient.
Now it's your turn! Try out the methods we've discussed and see how they work for you. Don't forget to leave a comment below sharing your experience. And if you found this article helpful, be sure to share it with your friends and followers. Happy tinkering!
Table of Contents
- Why Remotely Manage Raspberry Pi Free?
- Tools You Need for Free Remote Management
- Setting Up Your Raspberry Pi for Remote Access
- Securing Your Remote Connections
- Alternative Methods for Free Remote Management
- Common Issues and Troubleshooting
- Best Practices for Remote Management
- Future Trends in Remote Management
- Conclusion

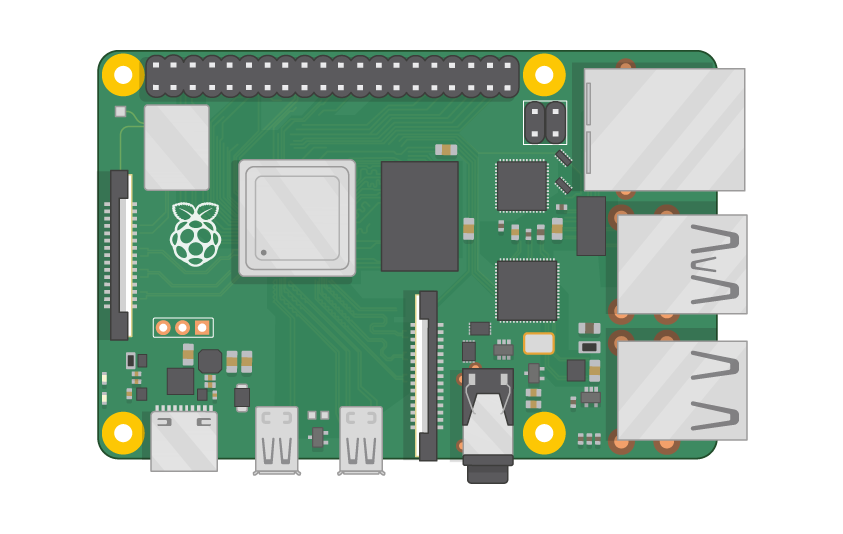

Detail Author:
- Name : Casimir Koch
- Username : okon.jaleel
- Email : dibbert.maximillian@hotmail.com
- Birthdate : 1980-09-26
- Address : 202 Berneice Parkway Mustafaport, IL 17898-3261
- Phone : 341-233-9109
- Company : Kuhic-Hegmann
- Job : User Experience Researcher
- Bio : Officia aut vero non velit beatae ut inventore. Error qui eius veritatis qui eum earum. Ut cupiditate quae dicta quam. Ipsum aut dolorem non officia.
Socials
tiktok:
- url : https://tiktok.com/@janedicki
- username : janedicki
- bio : Eum et commodi nemo et. Quisquam sed rerum ad voluptatem officia laborum illo.
- followers : 4269
- following : 397
instagram:
- url : https://instagram.com/janedicki
- username : janedicki
- bio : Sunt deserunt a et rem veniam. Iste pariatur ut quidem et laudantium ipsam praesentium explicabo.
- followers : 314
- following : 713