Mastering Remote IoT Monitoring With SSH On Raspberry Pi
Hey there, tech enthusiasts! Let’s dive straight into the buzzword that’s making waves in the world of connected devices: remote IoT monitoring with SSH on Raspberry Pi. If you’ve ever wondered how to keep tabs on your IoT devices from the comfort of your couch or even from across the globe, you’re in the right place. This isn’t just about tinkering with gadgets; it’s about unlocking the potential of smart devices to make your life easier, more efficient, and a whole lot cooler. So buckle up, because we’re about to take you on a journey through the ins and outs of remote IoT monitoring using SSH on Raspberry Pi!
Remote IoT monitoring might sound like a mouthful, but it’s actually a game-changer for anyone who’s serious about automation and control. Whether you’re managing a smart home setup or running an industrial IoT network, the ability to monitor and manage your devices remotely is invaluable. And guess what? With Raspberry Pi and SSH, you don’t need a Ph.D. in computer science to pull it off. This little powerhouse of a device, combined with the secure shell protocol (SSH), gives you the tools you need to stay in control no matter where you are.
Now, before we get too far ahead of ourselves, let’s break down what we’re dealing with here. SSH, or Secure Shell, is like a digital handshake that lets you connect to your Raspberry Pi securely over the internet. It’s the key that unlocks remote access to your IoT setup, allowing you to monitor sensors, control actuators, and troubleshoot issues without ever leaving your chair. And with Raspberry Pi being one of the most versatile and affordable single-board computers out there, it’s no wonder why so many DIY enthusiasts and professionals alike are flocking to this combo. Ready to learn more? Let’s get started!
- Unlock The World Of Filmywapin Movies Your Ultimate Guide To Streaming Bliss
- Why Filmy4web Movie Is The Ultimate Destination For Movie Buffs
What is IoT Monitoring and Why Does It Matter?
IoT monitoring is all about keeping an eye on your connected devices in real-time. Imagine having a fleet of sensors scattered across your home, office, or factory, each collecting data on temperature, humidity, energy consumption, and more. Without proper monitoring, all that data would just sit there, waiting for someone to notice something’s gone wrong. But with IoT monitoring, you can set up alerts, visualize trends, and take action before problems escalate.
For instance, let’s say you’re running a greenhouse full of plants that require precise environmental conditions. With IoT monitoring, you can set up alerts to notify you if the temperature drops below a certain threshold or if the soil moisture levels dip too low. This kind of proactive approach not only saves you time but also protects your investment in those precious plants. And when you add remote access to the mix, you can check on your greenhouse from anywhere in the world, whether you’re sipping coffee at a café or lounging on a beach.
Benefits of Remote IoT Monitoring
So, what’s in it for you? Here are some of the top benefits of remote IoT monitoring:
- Medium Temperature Steak The Perfect Guide For Steak Lovers
- Tamilblasters New Domain The Ultimate Guide To Staying Updated
- Increased Efficiency: No more running around to check on each device manually. With remote monitoring, you can oversee your entire network from one central location.
- Cost Savings: By catching issues early and automating routine tasks, you can reduce maintenance costs and prevent costly downtime.
- Enhanced Security: Monitoring your IoT devices remotely allows you to detect and respond to security threats faster, keeping your network safe from prying eyes.
- Scalability: As your IoT setup grows, remote monitoring makes it easier to manage a larger network without losing control.
Setting Up Raspberry Pi for Remote IoT Monitoring
Alright, now that we’ve established why remote IoT monitoring is so awesome, let’s talk about how to set it up using Raspberry Pi. The good news is, it’s not as complicated as it sounds. With a few simple steps, you can have your Raspberry Pi up and running as the brains of your IoT operation in no time.
Hardware Requirements
First things first, you’ll need the right hardware. Here’s what you’ll need to get started:
- Raspberry Pi (any model with built-in Wi-Fi will do)
- MicroSD card with at least 16GB of storage
- Power supply (preferably one with a stable output)
- Network connection (Wi-Fi or Ethernet)
- Optional peripherals like sensors, cameras, or actuators
Once you’ve got all your ducks in a row, it’s time to move on to the software side of things.
Software Setup
Next up, you’ll need to install an operating system on your Raspberry Pi. The go-to choice for most users is Raspberry Pi OS, which comes preloaded with all the tools you’ll need to get started. Here’s a quick rundown of the steps:
- Download the Raspberry Pi Imager from the official website.
- Insert your microSD card into your computer and launch the Imager.
- Select Raspberry Pi OS (Lite) if you’re planning to run your Pi headless, or the full version if you want to use a monitor and keyboard.
- Write the image to your microSD card and insert it into your Raspberry Pi.
Once your Pi is booted up, you’ll want to configure it for remote access. This involves setting up SSH and ensuring your Pi is connected to the internet. Don’t worry; we’ll cover all the details in the next section.
Understanding SSH and Its Role in Remote IoT Monitoring
SSH, or Secure Shell, is the backbone of remote IoT monitoring. It’s a cryptographic network protocol that allows you to securely connect to your Raspberry Pi from another computer or device. Think of it as a virtual tunnel that keeps your data safe while you’re accessing your Pi over the internet.
One of the coolest things about SSH is that it’s not just limited to command-line access. With the right tools, you can use SSH to transfer files, run graphical applications, and even set up a virtual private network (VPN) for added security. And because SSH encrypts all communication between your local machine and your Raspberry Pi, you can rest assured that your data is protected from prying eyes.
Enabling SSH on Raspberry Pi
Enabling SSH on your Raspberry Pi is a breeze. Here’s how you do it:
- Boot up your Raspberry Pi and log in using your username and password.
- Open the terminal and type
sudo raspi-configto launch the configuration tool. - Navigate to the "Interfacing Options" menu and select SSH.
- Choose "Enable" and reboot your Pi to apply the changes.
That’s it! Your Raspberry Pi is now ready to accept SSH connections. But before you can connect to it remotely, you’ll need to know its IP address. You can find this by typing hostname -I in the terminal.
Connecting to Your Raspberry Pi via SSH
Now that SSH is enabled on your Raspberry Pi, it’s time to connect to it from another device. Depending on your platform, there are several ways to do this:
Using PuTTY on Windows
If you’re a Windows user, PuTTY is one of the most popular SSH clients out there. Here’s how to use it:
- Download and install PuTTY from the official website.
- Launch PuTTY and enter your Raspberry Pi’s IP address in the "Host Name" field.
- Set the port to 22 (the default SSH port) and choose "SSH" as the connection type.
- Click "Open" and log in using your Raspberry Pi’s username and password.
Using Terminal on macOS or Linux
Mac and Linux users have it even easier, as SSH is built into the terminal. Simply open a terminal window and type:
ssh pi@your_pi_ip_addressReplace your_pi_ip_address with the actual IP address of your Raspberry Pi. Hit Enter, enter your password when prompted, and you’re good to go!
Securing Your SSH Connection
Security is always a top priority when it comes to remote access. While SSH is inherently secure, there are a few extra steps you can take to make your connection even safer:
Change the Default SSH Port
One simple way to deter attackers is to change the default SSH port from 22 to something less obvious. Here’s how:
- Open the SSH configuration file using the command
sudo nano /etc/ssh/sshd_config. - Find the line that says
Port 22and change it to a different number, like 2222. - Save the file and restart the SSH service using
sudo service ssh restart.
Disable Password Authentication
Passwords can be guessed or brute-forced, so it’s a good idea to disable them and use public key authentication instead. Here’s how:
- Generate a public/private key pair on your local machine using
ssh-keygen. - Copy your public key to your Raspberry Pi using
ssh-copy-id pi@your_pi_ip_address. - Open the SSH configuration file and set
PasswordAuthenticationtono. - Restart the SSH service to apply the changes.
Setting Up IoT Sensors with Raspberry Pi
Now that your Raspberry Pi is all set up for remote access, it’s time to start integrating IoT sensors. The possibilities are endless, but here are a few ideas to get you started:
Temperature and Humidity Monitoring
A DHT22 sensor is a great choice for monitoring temperature and humidity. Here’s how to set it up:
- Connect the DHT22 sensor to your Raspberry Pi using GPIO pins.
- Install the necessary libraries by running
sudo apt-get install python3-pipfollowed bypip3 install adafruit-circuitpython-dht. - Write a Python script to read data from the sensor and send it to your remote monitoring platform.
Home Security with Motion Sensors
For added security, you can set up a PIR motion sensor to detect movement in your home. Pair it with a camera module to capture images or video whenever motion is detected.
Visualizing IoT Data with Remote Dashboards
Once you’ve got your sensors up and running, the next step is to visualize the data they’re collecting. There are several tools you can use for this, such as Grafana, Home Assistant, or even custom-built dashboards using web frameworks like Flask or Django.
Using Grafana for IoT Data Visualization
Grafana is a powerful open-source tool for creating interactive dashboards. Here’s how to set it up:
- Install Grafana on your Raspberry Pi using
sudo apt-get install grafana. - Set up a data source, such as InfluxDB or MySQL, to store your sensor data.
- Create a dashboard and add panels to display your data in real-time.
Troubleshooting Common Issues
Even the best-laid plans can go awry, so it’s important to know how to troubleshoot common issues that might arise when setting up remote IoT monitoring with SSH on Raspberry Pi.
Unable to Connect via SSH
If you’re having trouble connecting to your Raspberry Pi via SSH, here are a few things to check:
- Make sure SSH is enabled on your Raspberry Pi.
- Verify that your Raspberry Pi is connected to the internet.
- Double-check the IP address you’re using to connect.
- Ensure that any firewalls or routers are configured to allow SSH traffic.
Conclusion
And there you have it, folks! Remote IoT monitoring with SSH on Raspberry Pi is a powerful tool that can transform the way you manage your connected devices. From monitoring environmental conditions to enhancing home security, the possibilities are endless. By following the steps outlined in this article, you’ll be well on your way to creating a robust and secure IoT setup that you can control from anywhere in the world.
So, what are you waiting for? Grab your Raspberry Pi, roll up your sleeves, and start building your dream IoT network today. And don’t forget to share your experiences in the comments below or reach out if you have any questions. Happy tinkering!
Table of Contents
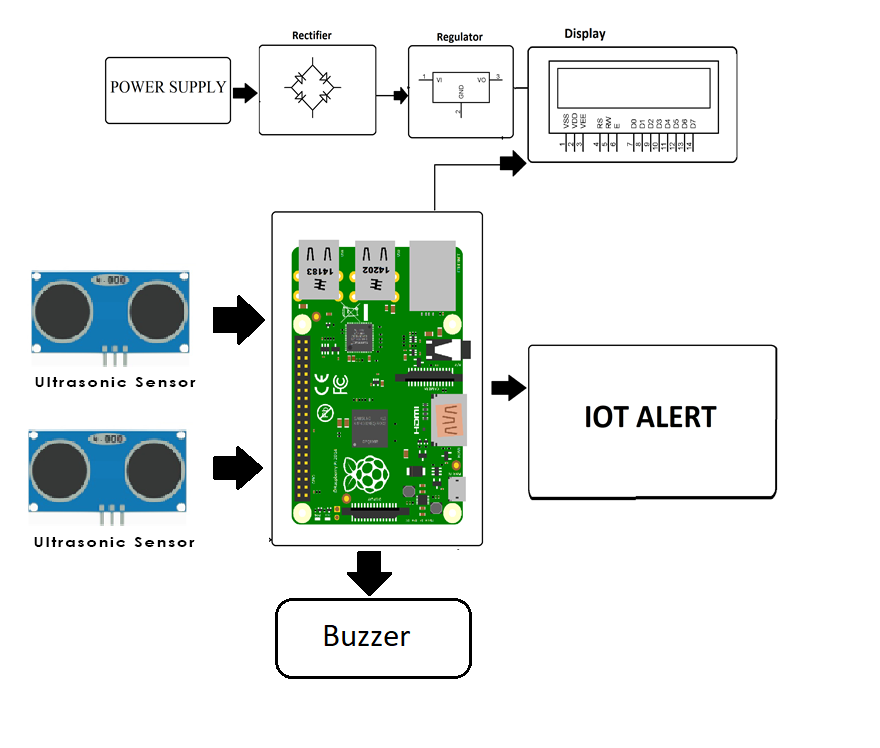


Detail Author:
- Name : Miss Kayli Hermiston
- Username : krice
- Email : richmond99@kertzmann.com
- Birthdate : 2006-07-20
- Address : 60399 Loyal Plain South Karolannside, RI 94799-9371
- Phone : +1 (828) 363-6578
- Company : Turcotte, Wisoky and Lynch
- Job : Pewter Caster
- Bio : Aut quidem tempore assumenda consequatur dolores voluptatem. Amet eaque error ut consequuntur.
Socials
facebook:
- url : https://facebook.com/streicha
- username : streicha
- bio : Dolores autem maxime itaque enim. Cumque recusandae iusto quis.
- followers : 336
- following : 1693
instagram:
- url : https://instagram.com/assunta5336
- username : assunta5336
- bio : Dolor vitae ut dolorum incidunt. Harum et porro et quibusdam. Et distinctio nostrum cupiditate eos.
- followers : 3411
- following : 187