Raspberry Pi Remote Server Free: Unlocking The Potential Of Your Tiny Computer
Imagine this—you’ve got a tiny, affordable computer sitting on your desk that can revolutionize how you work, play, or even run a small business. That’s right, we’re talking about the Raspberry Pi, and today we’re diving deep into turning it into a remote server for free. Whether you're a tech enthusiast, a student, or just someone looking to explore the endless possibilities of this little powerhouse, this article will guide you step by step to set up your Raspberry Pi as a remote server without breaking the bank.
Now, before we dive into the nitty-gritty, let me ask you a question. Have you ever wished you could access your files, stream media, or host a website from anywhere in the world without paying for expensive cloud services? Well, with Raspberry Pi remote server free setup, you can do all of that and more. The best part? It’s easier than you think, and you won’t need to spend a fortune to get started.
Here’s the deal—Raspberry Pi isn’t just a toy for hobbyists anymore. It’s a versatile tool that can handle serious tasks like running a web server, hosting applications, or even acting as a NAS (Network Attached Storage) device. In this guide, we’ll explore how to set up your Raspberry Pi as a remote server, ensuring you can access it securely from anywhere. So, whether you're a beginner or an advanced user, stick around because this is going to be a fun ride!
- Tamilbastersws Your Ultimate Destination For Tamil Entertainment
- Unveiling The World Of Vegamoviescom Movies Your Ultimate Streaming Destination
What is a Raspberry Pi Remote Server?
A Raspberry Pi remote server is essentially turning your Raspberry Pi into a server that can be accessed over the internet. Think of it as a personal cloud where you can store files, host websites, run applications, or even set up a media streaming service. The beauty of using Raspberry Pi for this purpose is its affordability and energy efficiency. You don’t need a powerful machine to run a server; Raspberry Pi does the job just fine.
Here are some cool things you can do with your Raspberry Pi remote server:
- Host a personal website
- Set up a media server for streaming movies and music
- Create a file-sharing system for your family or team
- Run applications or scripts remotely
- Automate tasks using IoT (Internet of Things) devices
Setting up a Raspberry Pi remote server isn’t as complicated as it sounds. With the right tools and a bit of patience, you can have your own server up and running in no time.
- Vegamoviescom Your Ultimate Destination For Movie Streaming
- Desi Mms Hidden The Untold Story That Shook The Nation
Why Choose Raspberry Pi for a Remote Server?
Let’s face it—there are plenty of ways to set up a remote server, so why choose Raspberry Pi? Here are a few reasons:
- Cost-Effective: Raspberry Pi is super affordable compared to buying a dedicated server or paying for cloud services.
- Energy Efficient: It consumes very little power, making it ideal for running 24/7 without worrying about high electricity bills.
- Flexible: You can customize it to perform various tasks, from hosting a website to automating home appliances.
- Community Support: There’s a massive community of Raspberry Pi users who share tips, tutorials, and projects, so you’re never alone if you run into issues.
Plus, it’s a great learning experience. If you’re into tech, working with Raspberry Pi can teach you valuable skills like Linux administration, networking, and scripting. Who knows, it might even inspire you to pursue a career in IT!
Things You’ll Need to Set Up Raspberry Pi Remote Server Free
Before we jump into the setup process, let’s make sure you’ve got everything you need. Here’s a quick checklist:
- Raspberry Pi (preferably Raspberry Pi 4 for better performance)
- MicroSD card (at least 16GB)
- Raspberry Pi OS (download it from the official website)
- Power supply for Raspberry Pi
- Keyboard and mouse (optional, but helpful during initial setup)
- Monitor or HDMI cable (optional)
- Internet connection
If you’re new to Raspberry Pi, don’t worry. Setting it up is pretty straightforward. Once you’ve got all the hardware ready, the next step is installing the operating system and configuring your remote server.
Step-by-Step Guide to Install Raspberry Pi OS
Here’s a quick guide to help you install Raspberry Pi OS:
- Download Raspberry Pi Imager from the official website.
- Insert your MicroSD card into your computer.
- Open Raspberry Pi Imager and select the Raspberry Pi OS you want to install.
- Choose your MicroSD card as the target device.
- Click “Write” and wait for the process to complete.
- Once done, insert the MicroSD card into your Raspberry Pi and power it on.
That’s it! Your Raspberry Pi should boot up with the new OS installed. Now, let’s move on to configuring it as a remote server.
Configuring Raspberry Pi as a Remote Server
Now that you’ve got your Raspberry Pi up and running, it’s time to turn it into a remote server. Here’s how you can do it:
1. Update Your Raspberry Pi
First things first, make sure your Raspberry Pi is updated. Open the terminal and type the following commands:
sudo apt update
sudo apt upgrade
This will ensure you have the latest software and security patches installed.
2. Install SSH for Remote Access
SSH (Secure Shell) is what allows you to access your Raspberry Pi remotely. To enable SSH, you can either:
- Use the Raspberry Pi Configuration tool by typing "sudo raspi-config" in the terminal and navigating to the SSH option.
- Create an empty file named "ssh" on the boot partition of your MicroSD card before powering on your Raspberry Pi.
Once SSH is enabled, you can connect to your Raspberry Pi from another computer using an SSH client like PuTTY (Windows) or simply the terminal (Mac/Linux).
3. Set Up a Static IP Address
A static IP address ensures that your Raspberry Pi always has the same address on your network, making it easier to connect to. To set a static IP, edit the dhcpcd configuration file:
sudo nano /etc/dhcpcd.conf
Add the following lines at the end of the file:
interface eth0
static ip_address=192.168.1.100/24
static routers=192.168.1.1
static domain_name_servers=192.168.1.1
Replace the IP addresses with those suitable for your network. Save and exit the file, then restart your Raspberry Pi for the changes to take effect.
4. Port Forwarding
To access your Raspberry Pi from outside your local network, you’ll need to set up port forwarding on your router. This allows external devices to connect to your Raspberry Pi through a specific port. The exact steps depend on your router, but generally, you’ll need to:
- Log in to your router’s admin interface.
- Find the port forwarding section.
- Add a new rule to forward a specific port (e.g., port 22 for SSH) to your Raspberry Pi’s static IP address.
Once port forwarding is set up, you can access your Raspberry Pi from anywhere using its public IP address.
Security Tips for Your Raspberry Pi Remote Server
Security is crucial when setting up a remote server. Here are some tips to keep your Raspberry Pi safe:
- Change Default Password: Never use the default "raspberry" password. Change it immediately.
- Use Strong Passwords: Make sure your passwords are strong and unique.
- Enable Firewall: Use a firewall to restrict access to your Raspberry Pi.
- Regular Updates: Keep your software up to date to patch any vulnerabilities.
- Disable Root Login: Avoid logging in as the root user to prevent unauthorized access.
By following these tips, you can minimize the risk of your Raspberry Pi being hacked or compromised.
Hosting a Website on Your Raspberry Pi
One of the coolest things you can do with your Raspberry Pi remote server is host a website. Here’s how:
1. Install Apache Web Server
Apache is one of the most popular web servers available. To install it, type the following command in the terminal:
sudo apt install apache2 -y
Once installed, you can access your website by typing your Raspberry Pi’s IP address into a web browser.
2. Install PHP and MySQL
If you want to run dynamic websites, you’ll need PHP and MySQL. Install them using the following commands:
sudo apt install php libapache2-mod-php -y
sudo apt install mysql-server php-mysql -y
Now you’re ready to host PHP-based websites and manage databases.
Streaming Media with Raspberry Pi
Another awesome use for your Raspberry Pi remote server is streaming media. You can set it up as a media server using software like Plex or Kodi. Here’s a quick guide:
1. Install Plex Media Server
Plex is a great option for streaming movies, TV shows, and music. To install it, follow these steps:
- Download the Plex installation script from the official website.
- Run the script using the following command:
bash plex-installer.sh
Once installed, you can access Plex from any device on your network.
2. Configure Plex
After installation, open Plex on your Raspberry Pi and add your media libraries. You can then stream your content to any device with the Plex app installed.
Troubleshooting Common Issues
Even with the best-laid plans, things can go wrong. Here are some common issues you might encounter and how to fix them:
- Can’t Connect via SSH: Make sure SSH is enabled and check your IP address.
- Port Forwarding Not Working: Double-check your router settings and ensure the correct port is forwarded.
- Website Not Loading: Verify that Apache is running and your firewall isn’t blocking incoming connections.
- Plex Not Streaming: Ensure your media files are in supported formats and check your network connection.
If you run into any other issues, don’t hesitate to reach out to the Raspberry Pi community for help. There’s always someone willing to lend a hand.
Conclusion
Setting up a Raspberry Pi remote server free is an excellent way to explore the world of computing and networking. Whether you’re hosting a website, streaming media, or running applications, Raspberry Pi offers endless possibilities. By following the steps outlined in this guide, you can have your own remote server up and running in no time.
So, what are you waiting for? Grab your Raspberry Pi, follow the instructions, and unlock the full potential of this incredible little device. Don’t forget to share your experience in the comments below or check out other articles on our site for more tech tips and tricks. Happy building!
Table of Contents
- What is a Raspberry Pi Remote Server?
- Why Choose Raspberry Pi for a Remote Server?
- Things You’ll Need to Set Up Raspberry Pi Remote Server Free
- Step-by-Step Guide to Install Raspberry Pi OS
- Configuring Raspberry Pi as a Remote Server
- Install SSH for Remote Access
- Set Up a Static IP Address
- Port Forwarding
- Security Tips for Your Raspberry Pi Remote Server


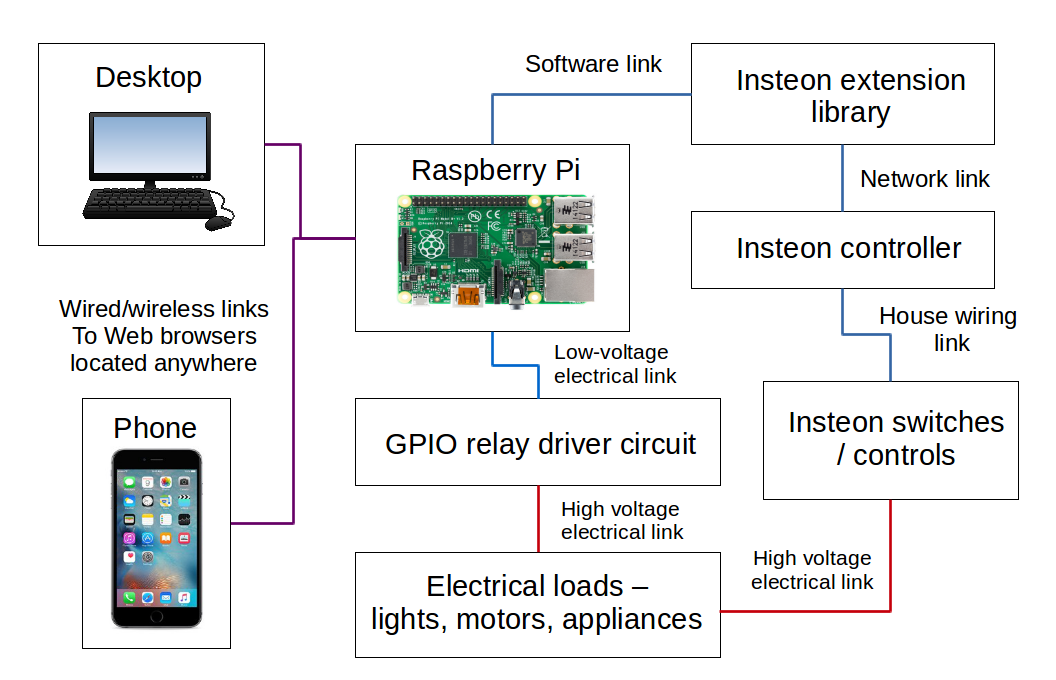
Detail Author:
- Name : Constance Satterfield
- Username : helga89
- Email : amparo.wisoky@gerlach.org
- Birthdate : 1989-08-31
- Address : 969 Hyatt View Thereseside, DC 03595
- Phone : 775-650-0962
- Company : Bergnaum Ltd
- Job : Nuclear Power Reactor Operator
- Bio : At laborum amet id corrupti. Atque ut perferendis ab. Qui aut sit perferendis officiis est veritatis qui ut.
Socials
tiktok:
- url : https://tiktok.com/@hmcdermott
- username : hmcdermott
- bio : Tempore accusantium aut nam. Cumque quia voluptatem excepturi sed.
- followers : 1541
- following : 438
twitter:
- url : https://twitter.com/hester_real
- username : hester_real
- bio : Aut porro expedita sit. Veritatis nulla hic sit qui et nobis nulla. Tempora dolorum aut modi. Sunt possimus porro quia porro sed.
- followers : 4971
- following : 2886
facebook:
- url : https://facebook.com/hester.mcdermott
- username : hester.mcdermott
- bio : Illum vitae autem omnis sit culpa.
- followers : 1742
- following : 1503